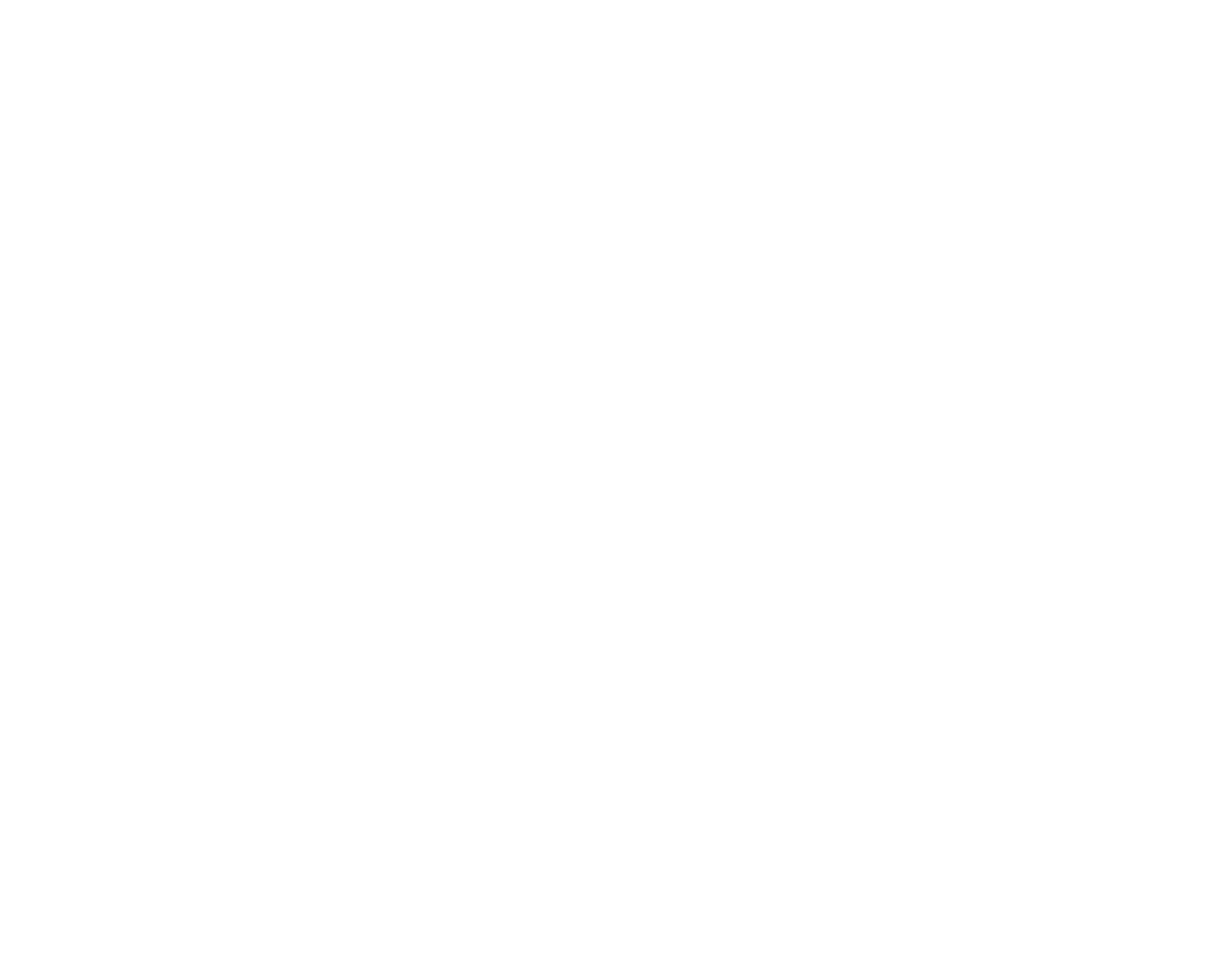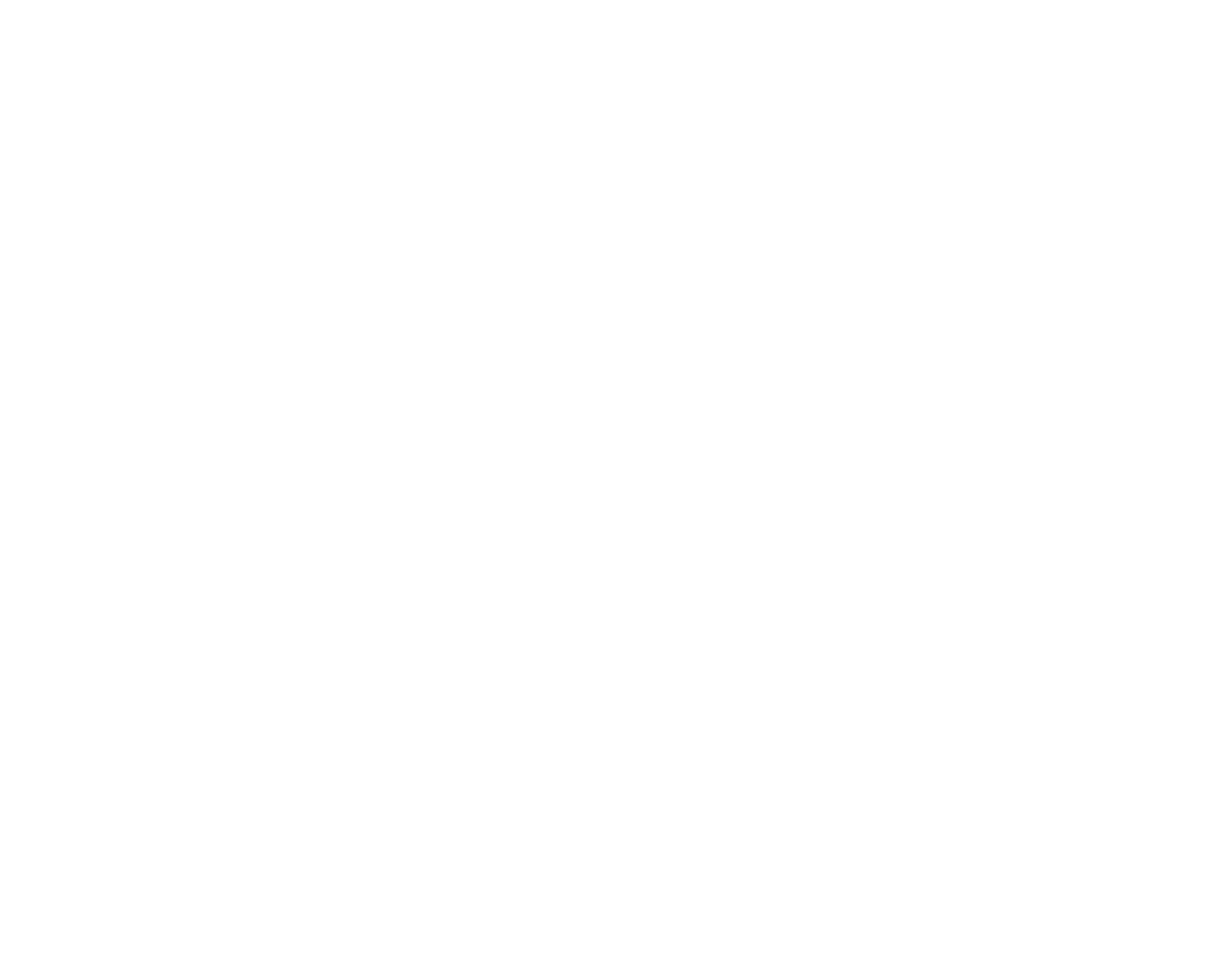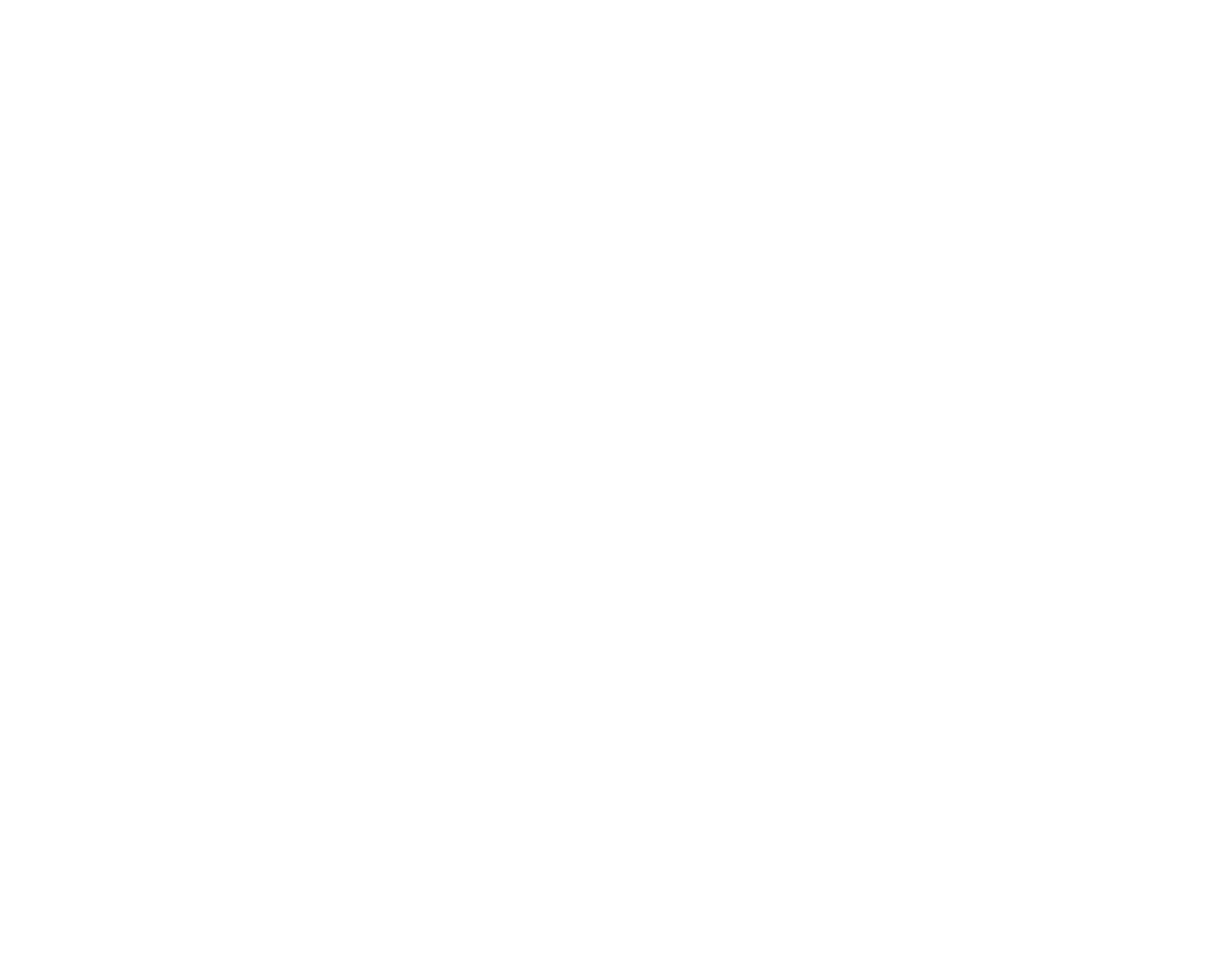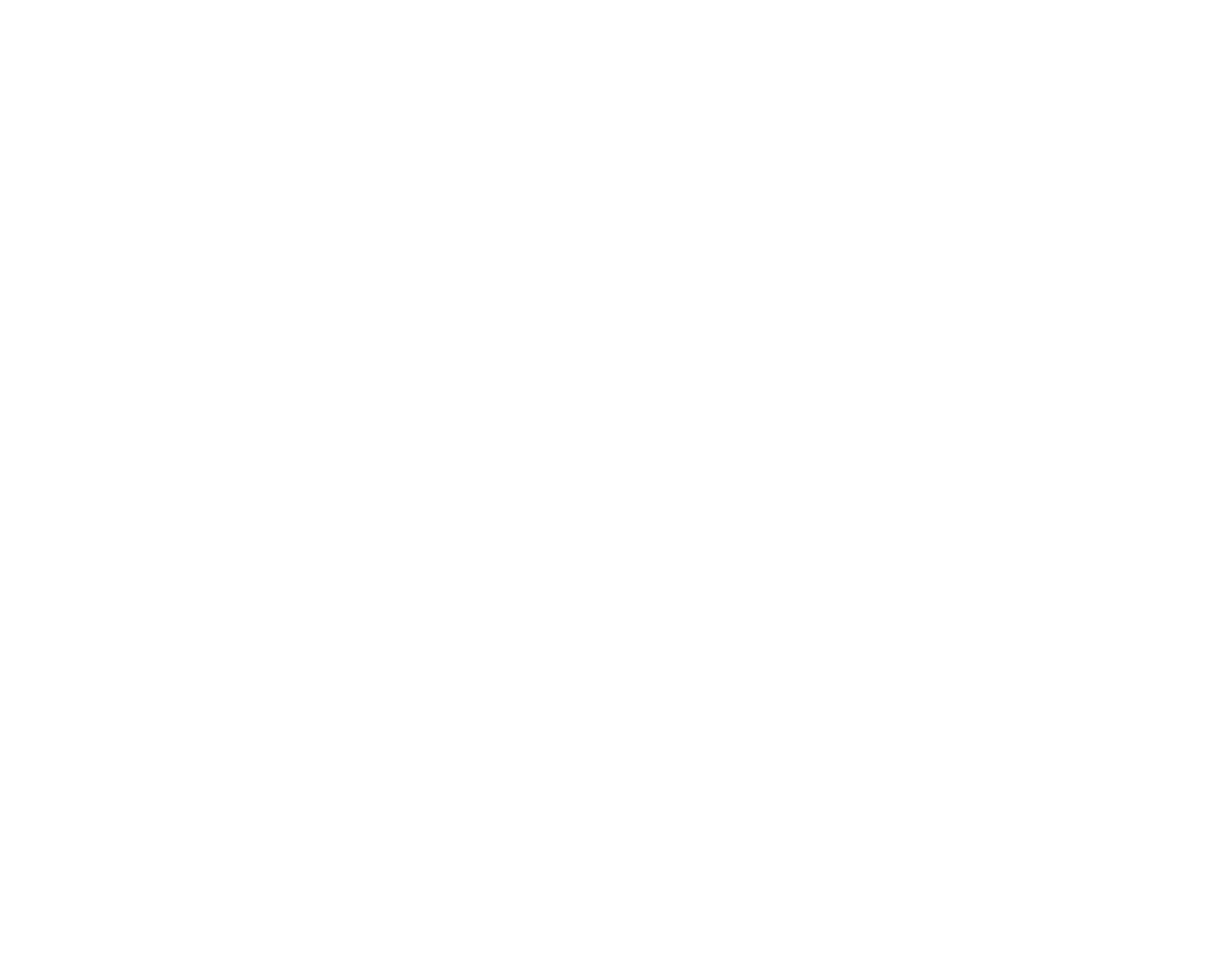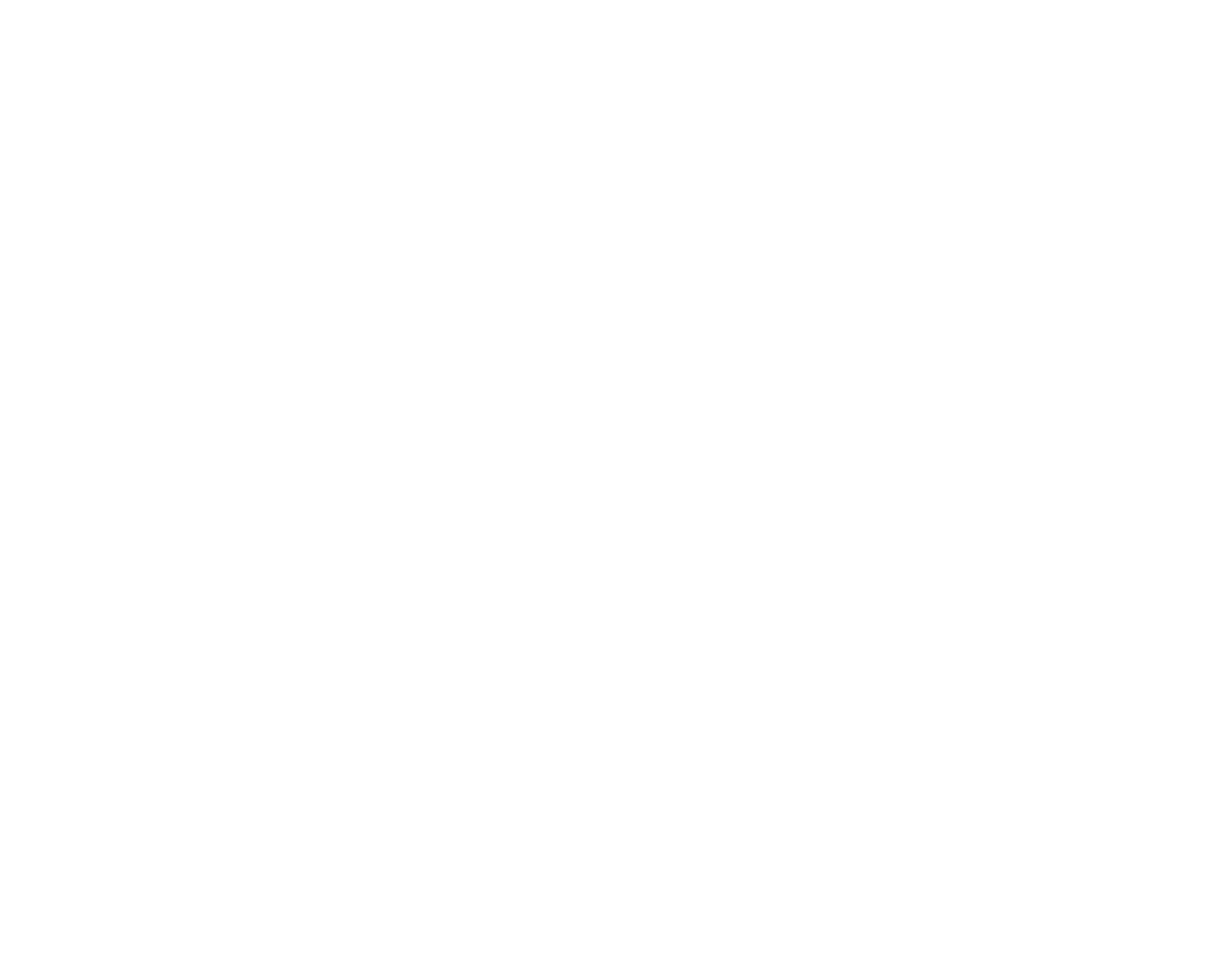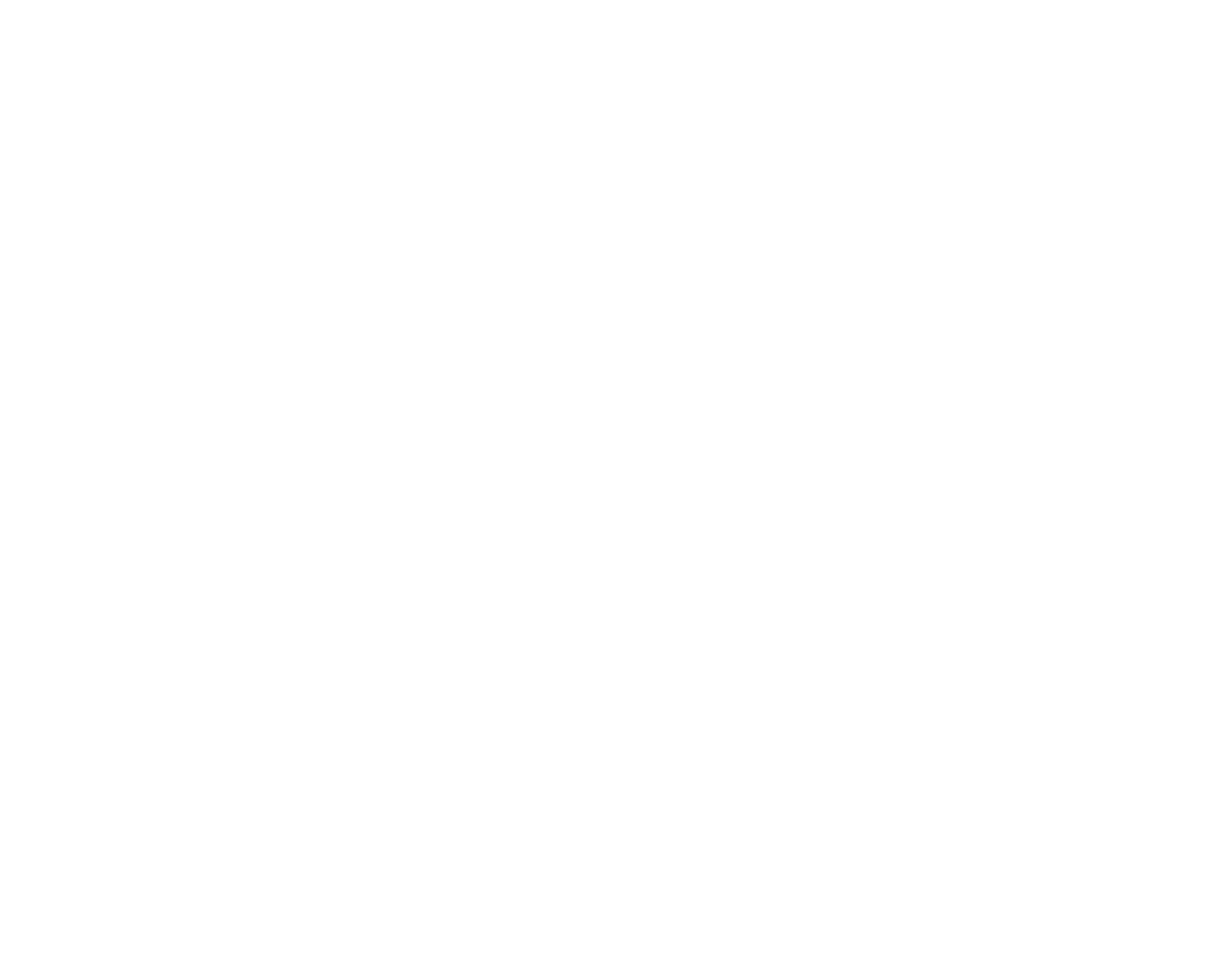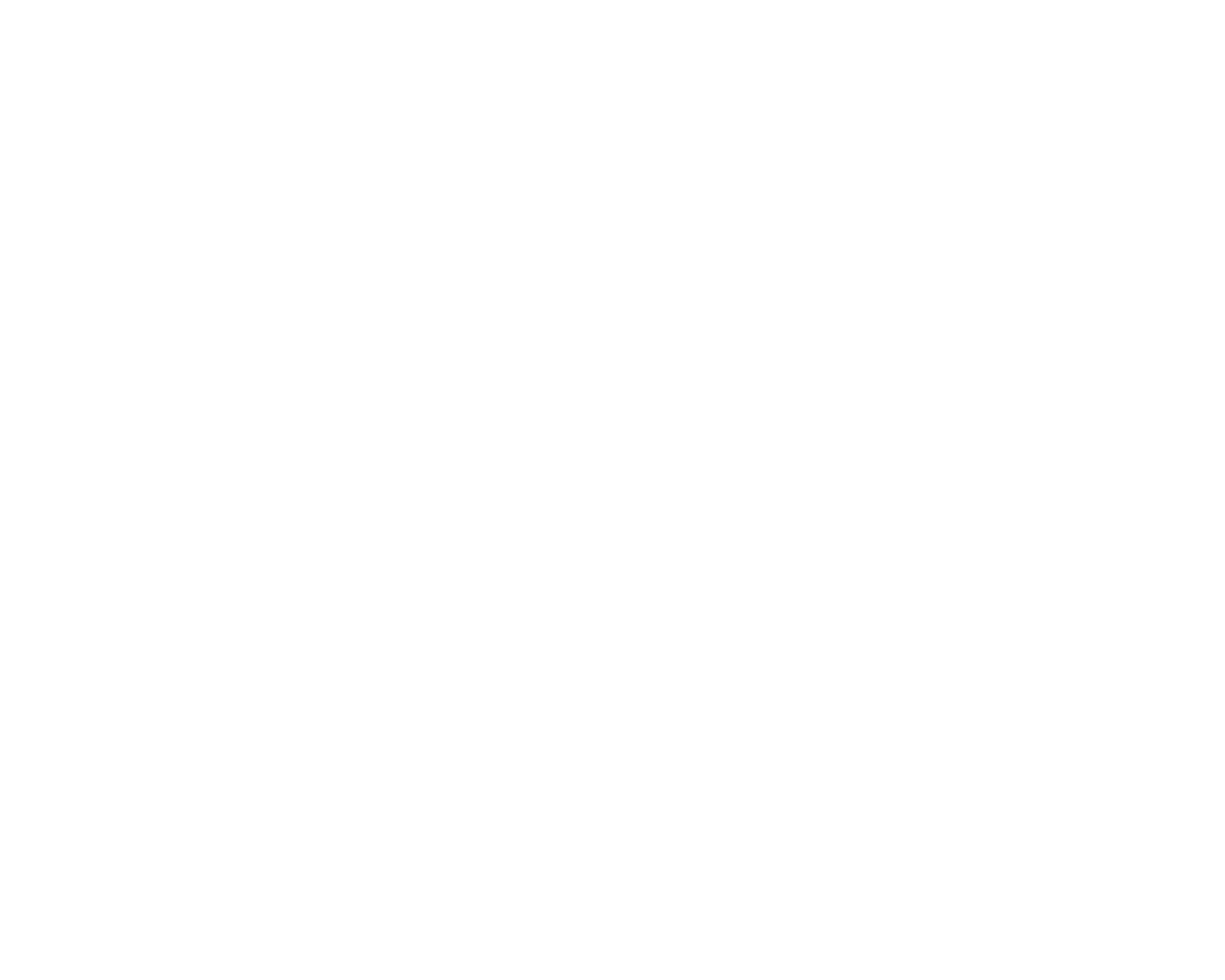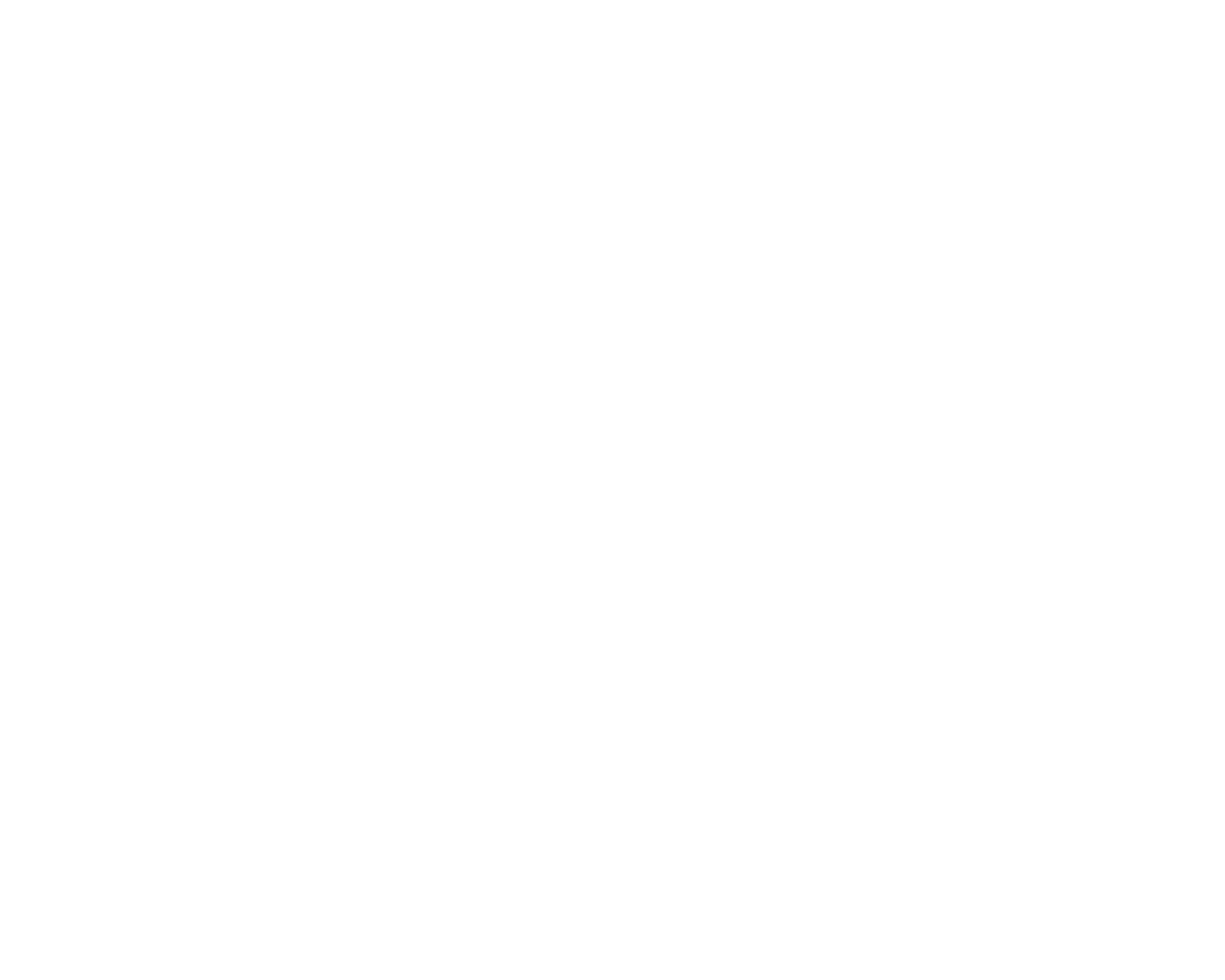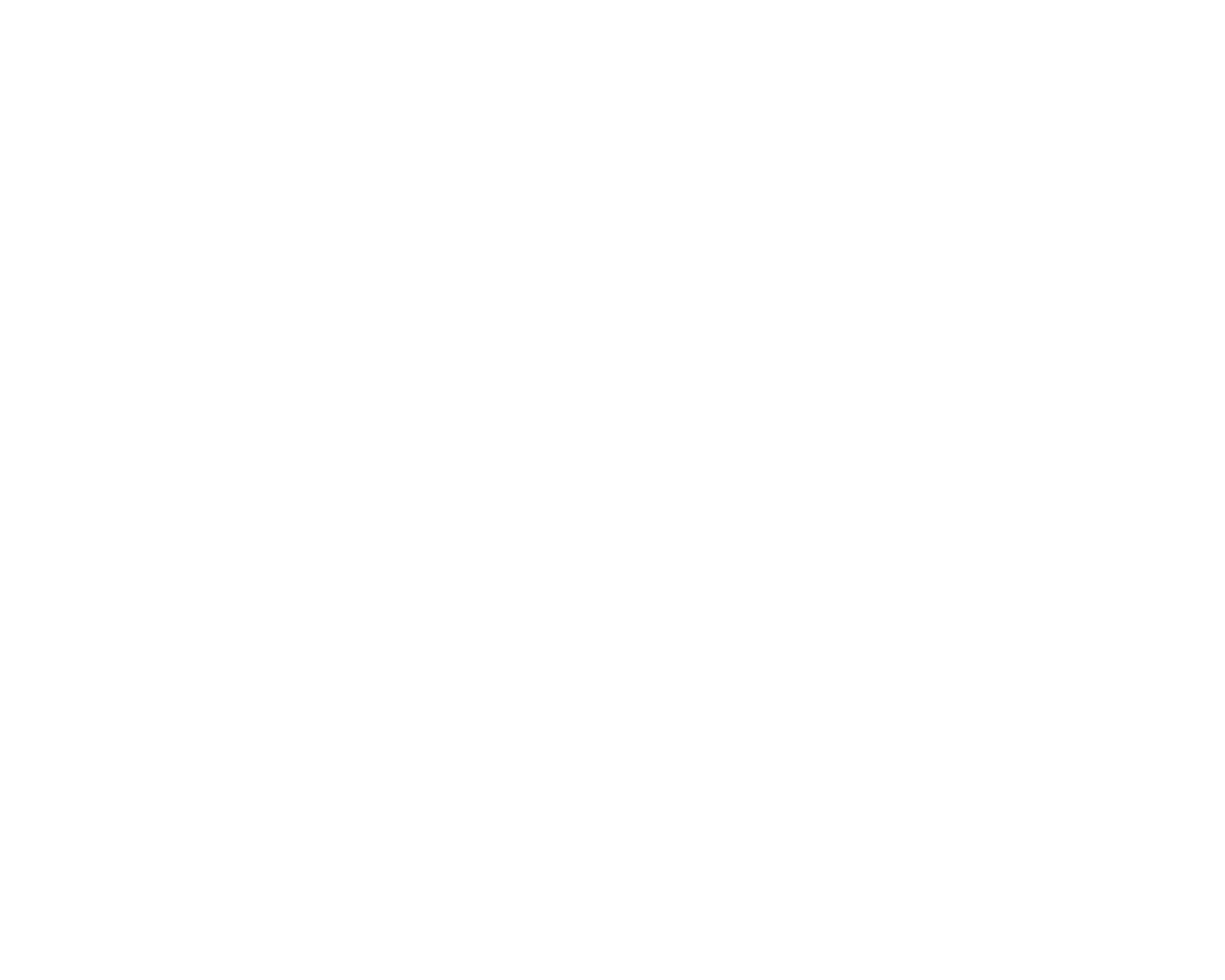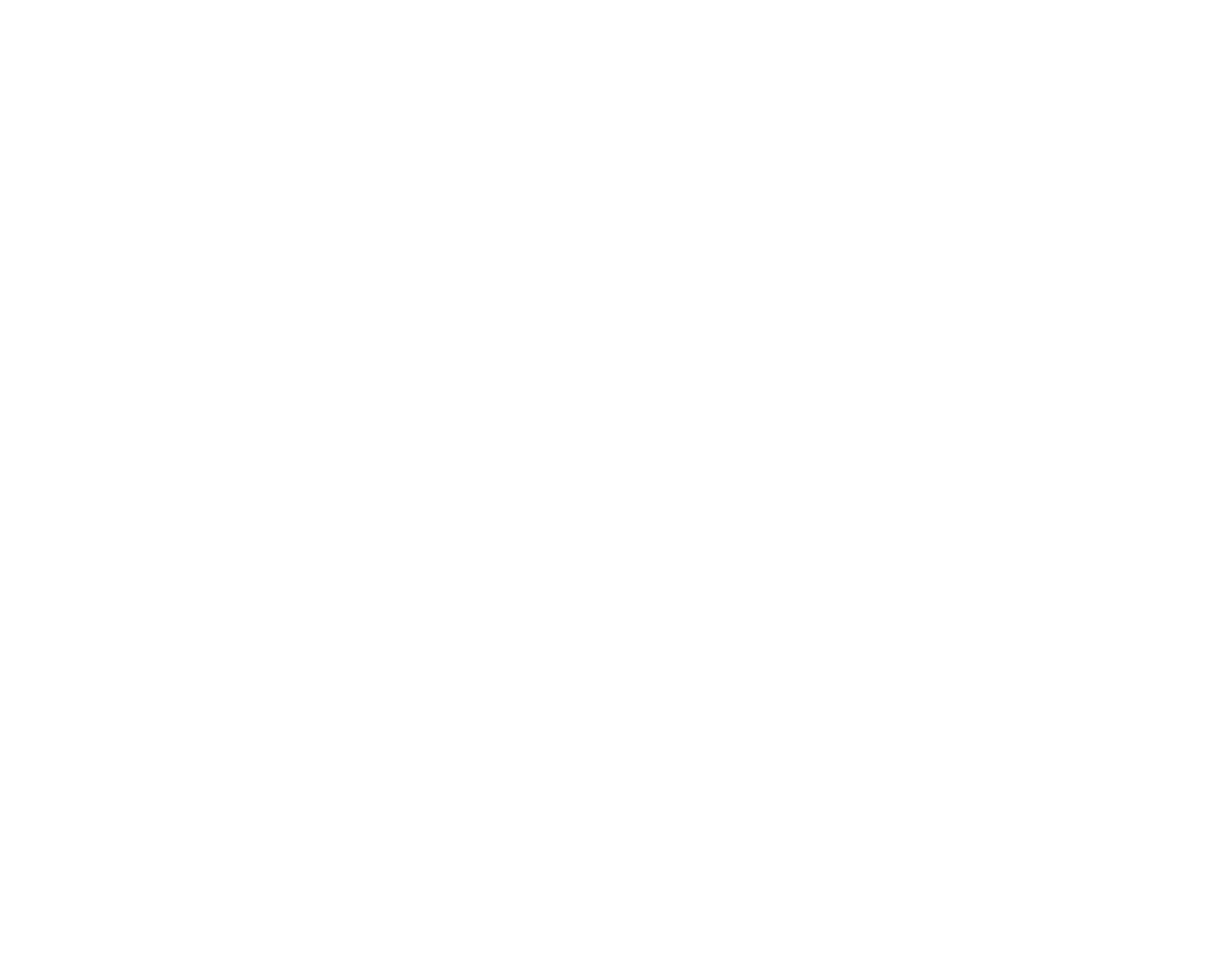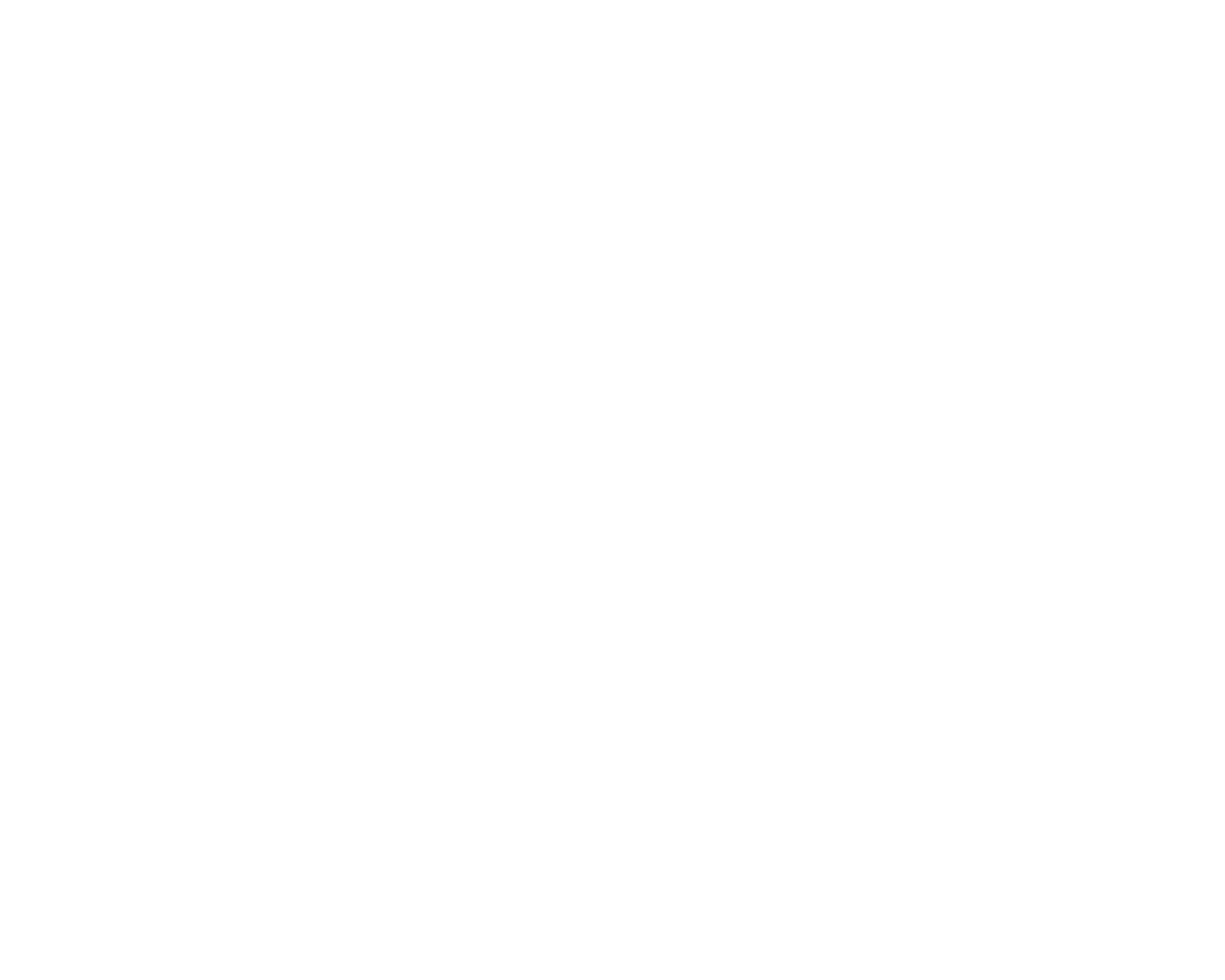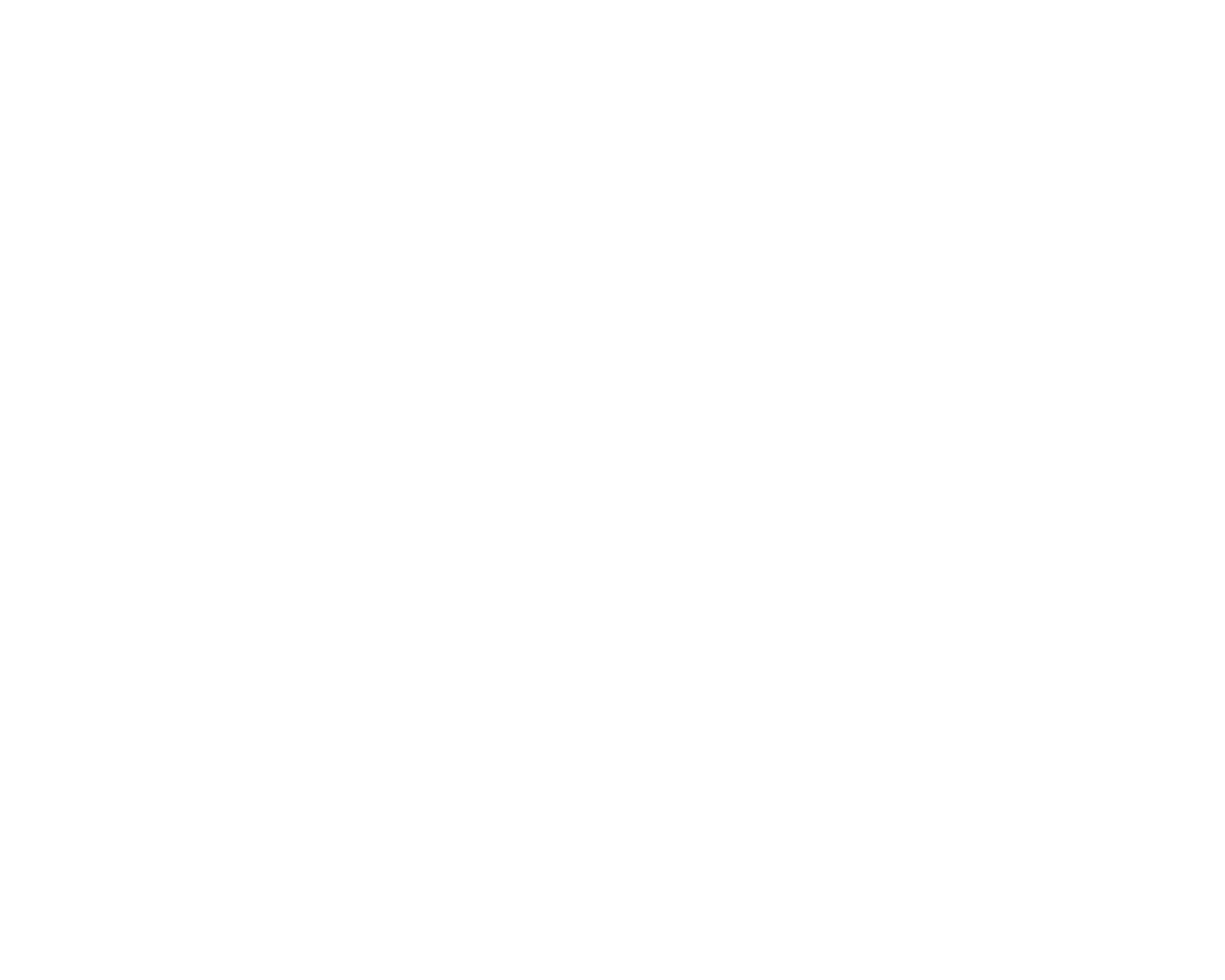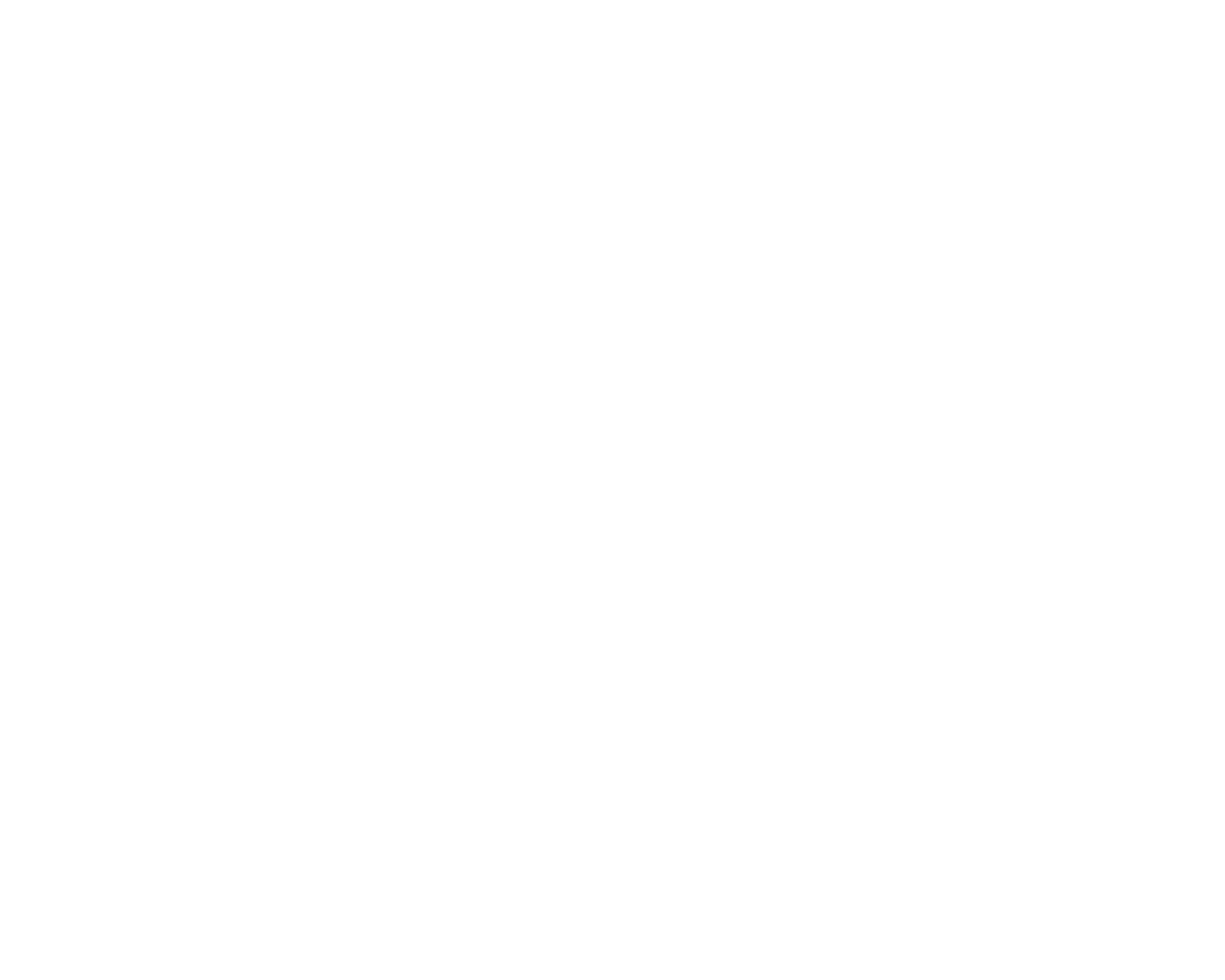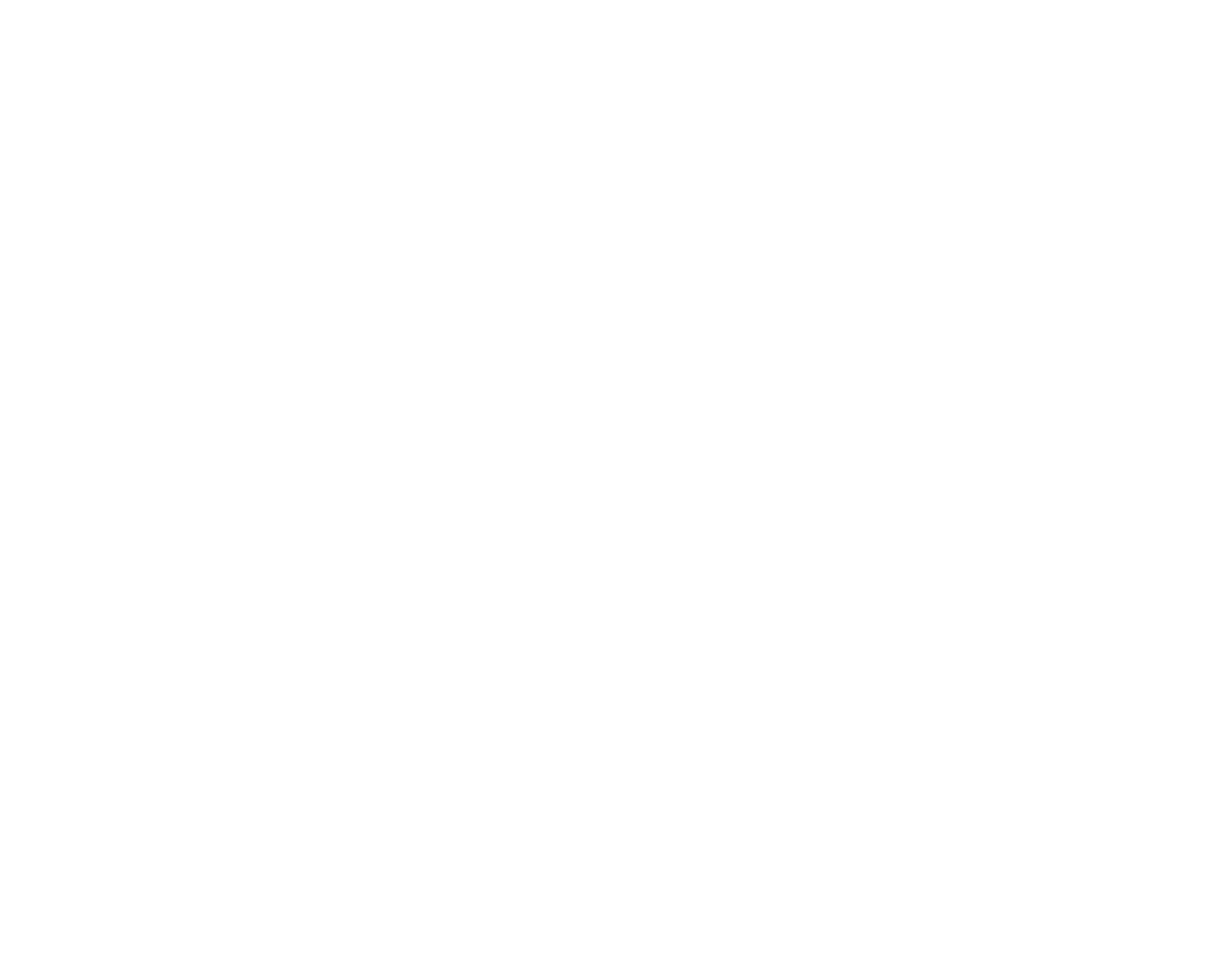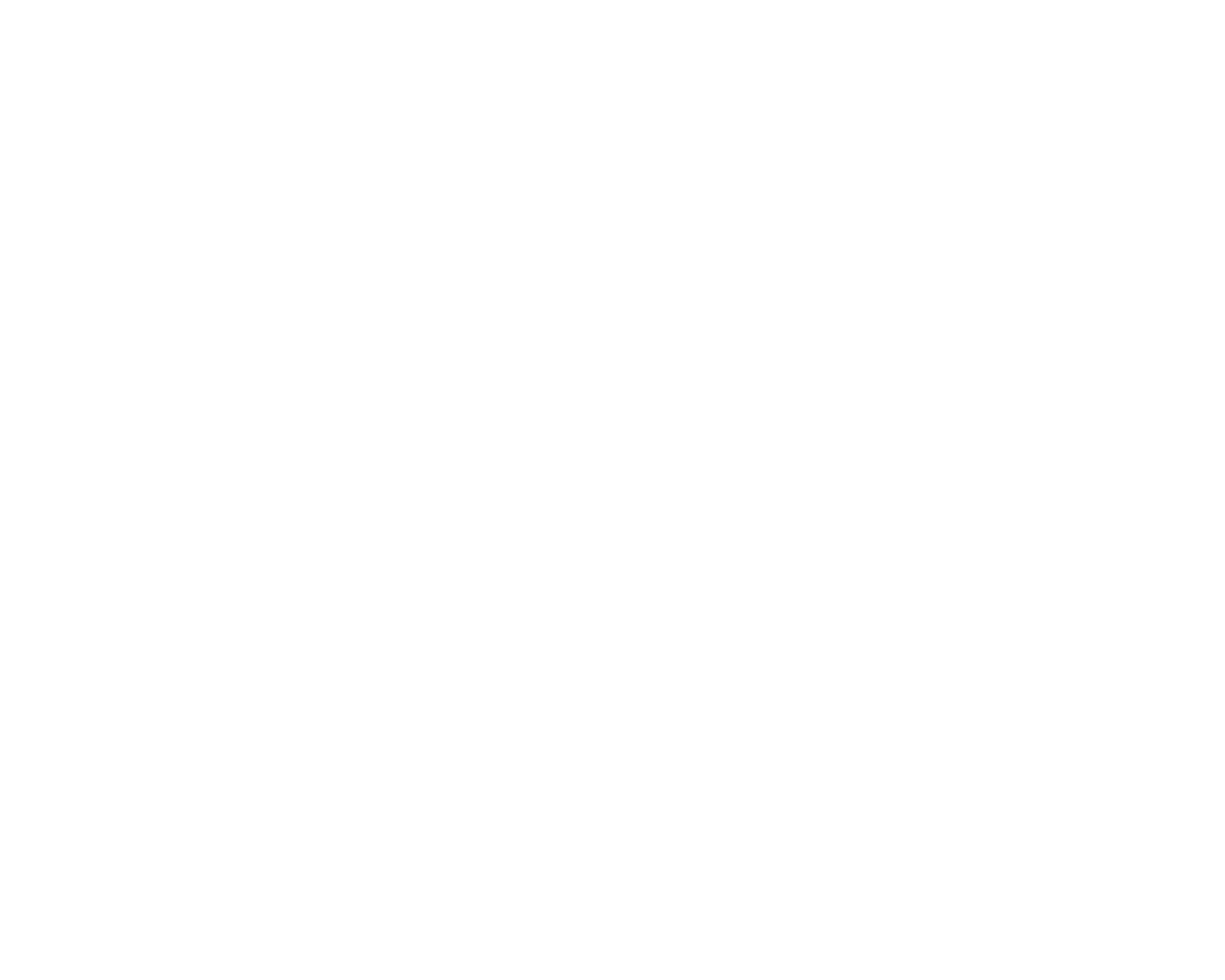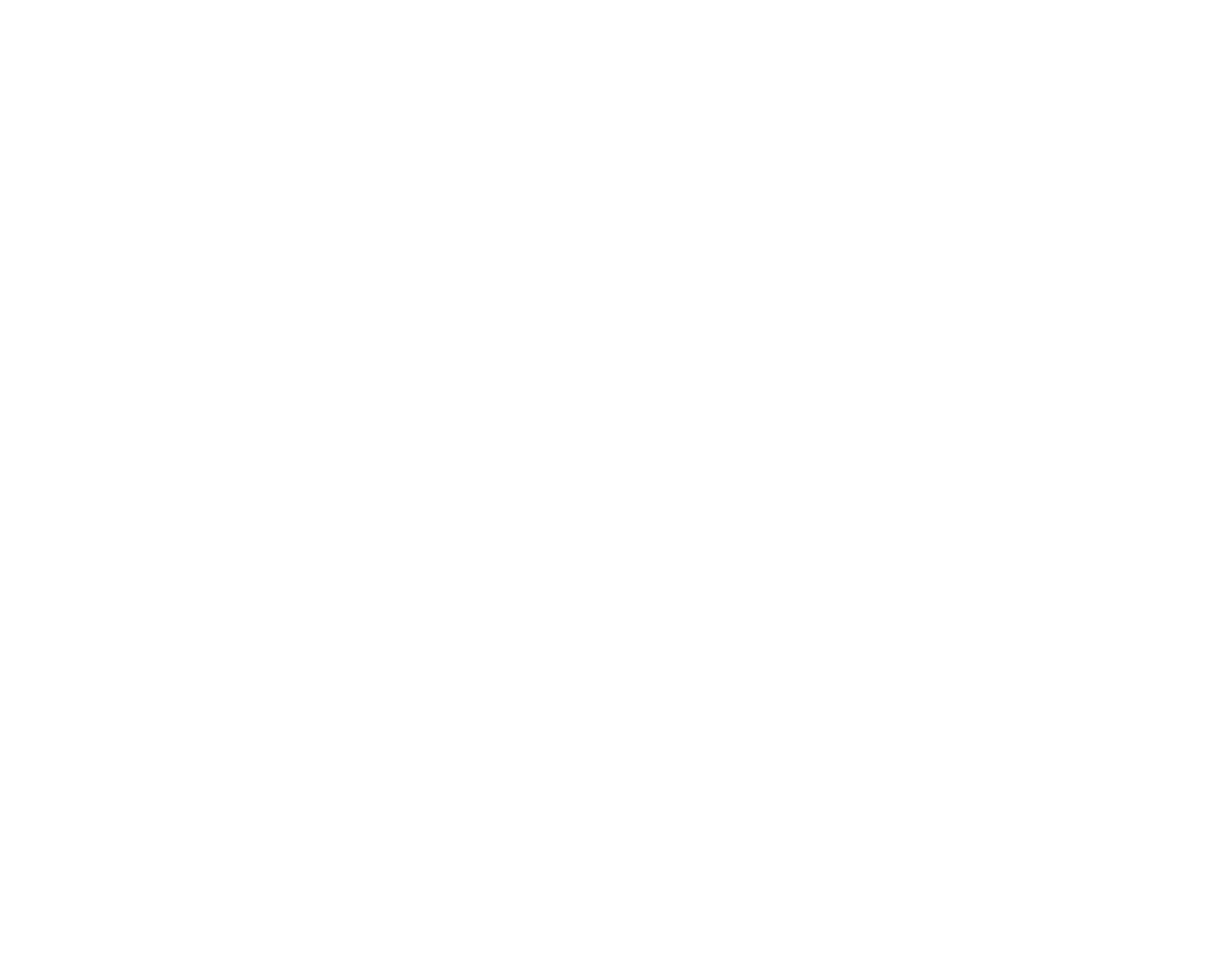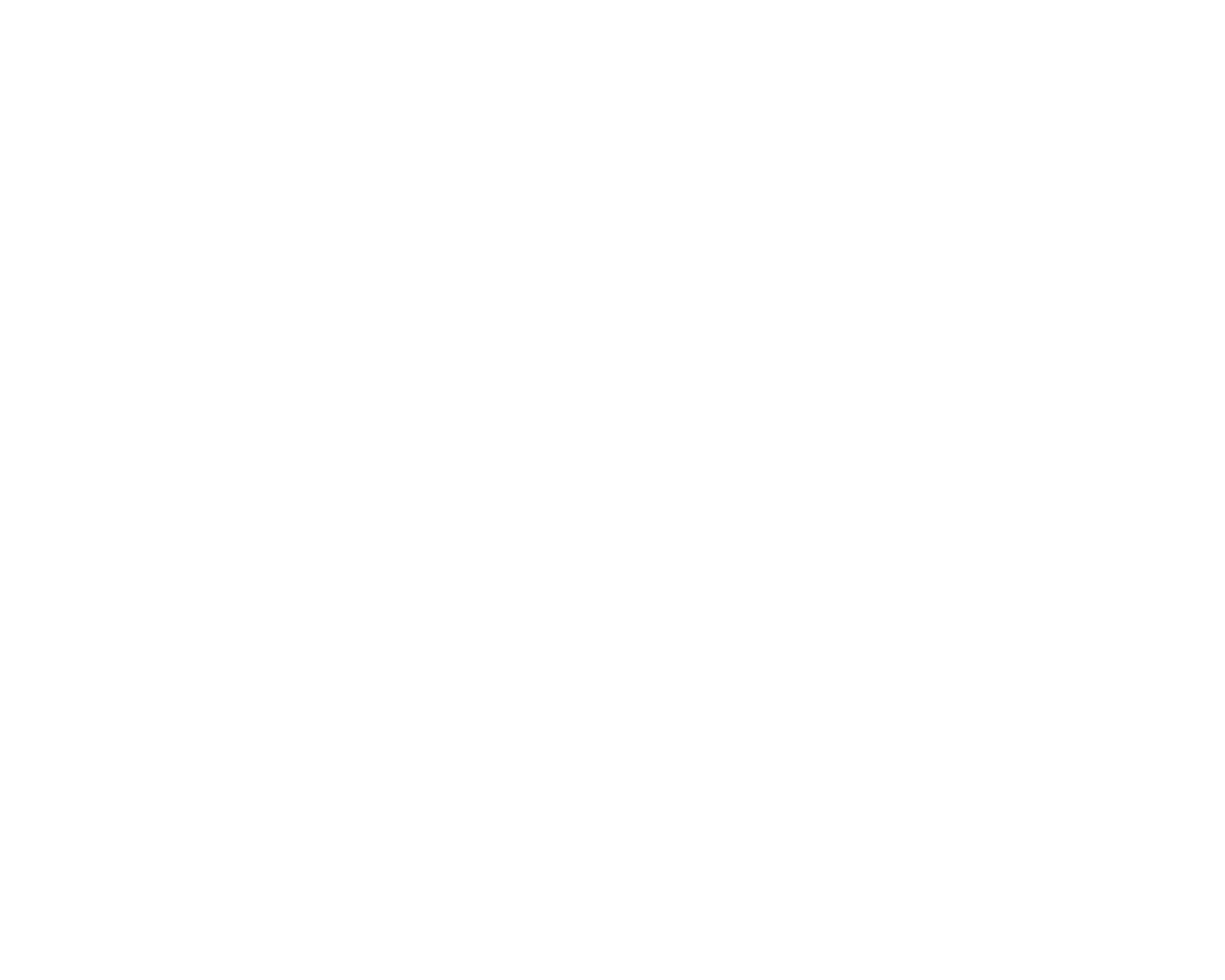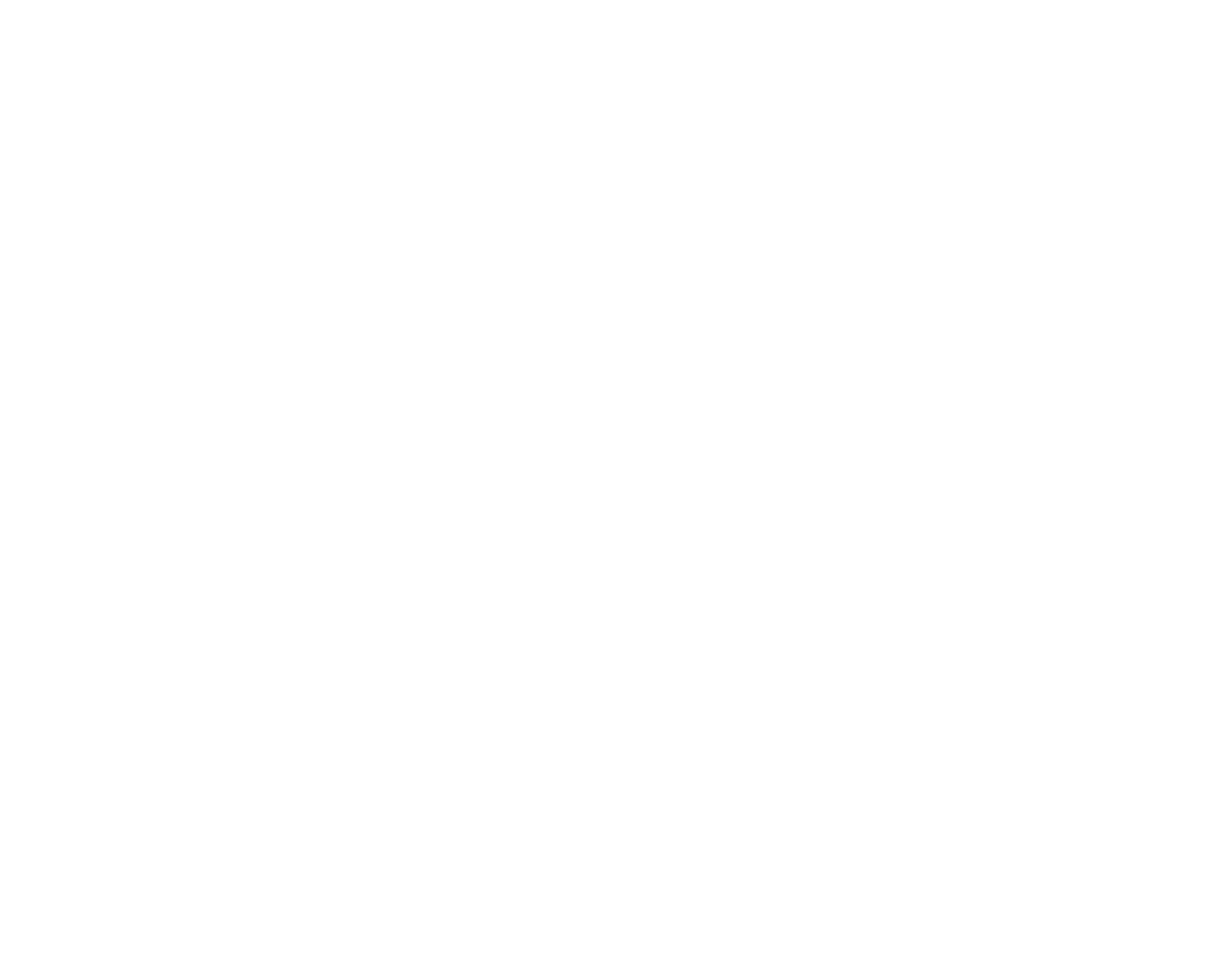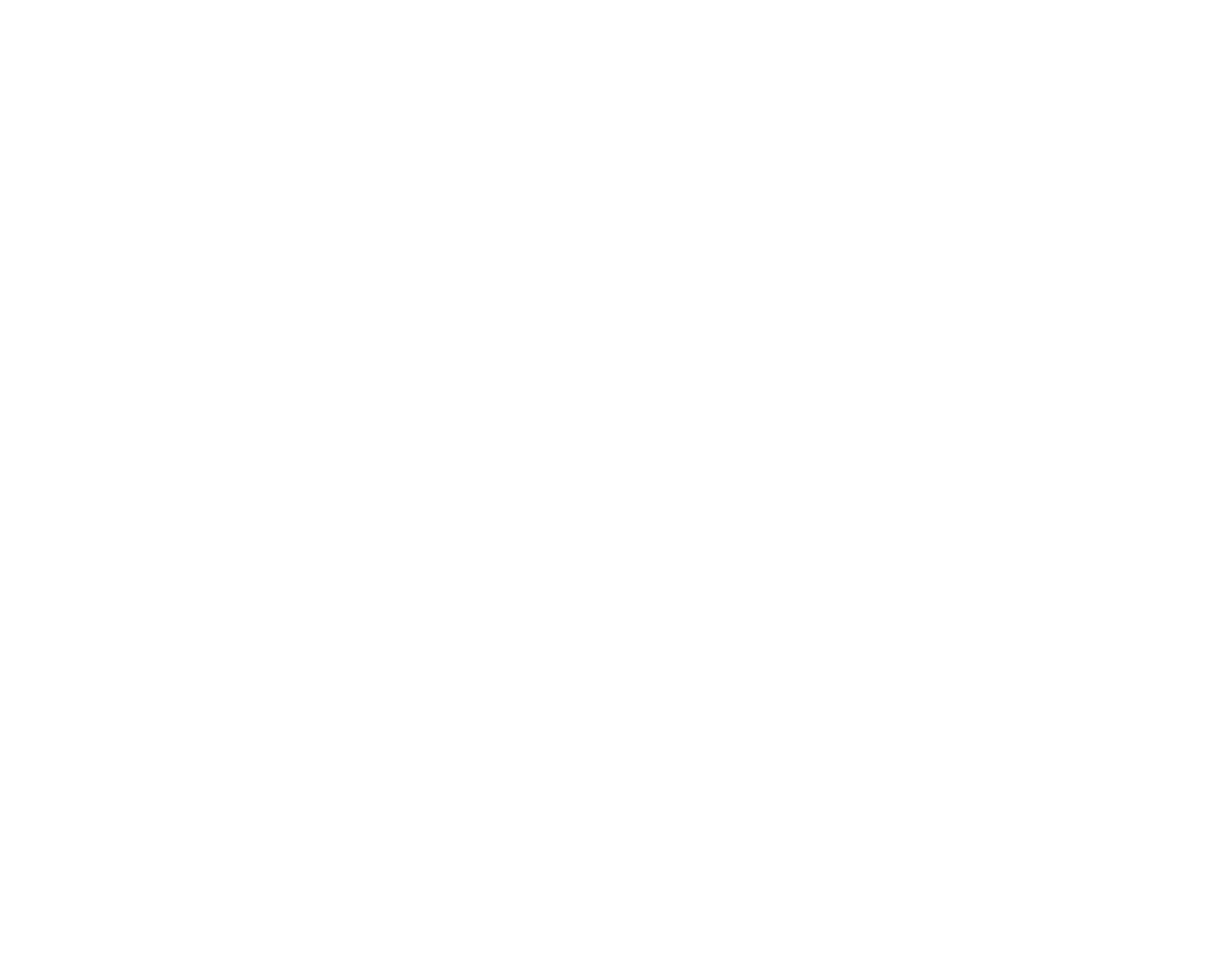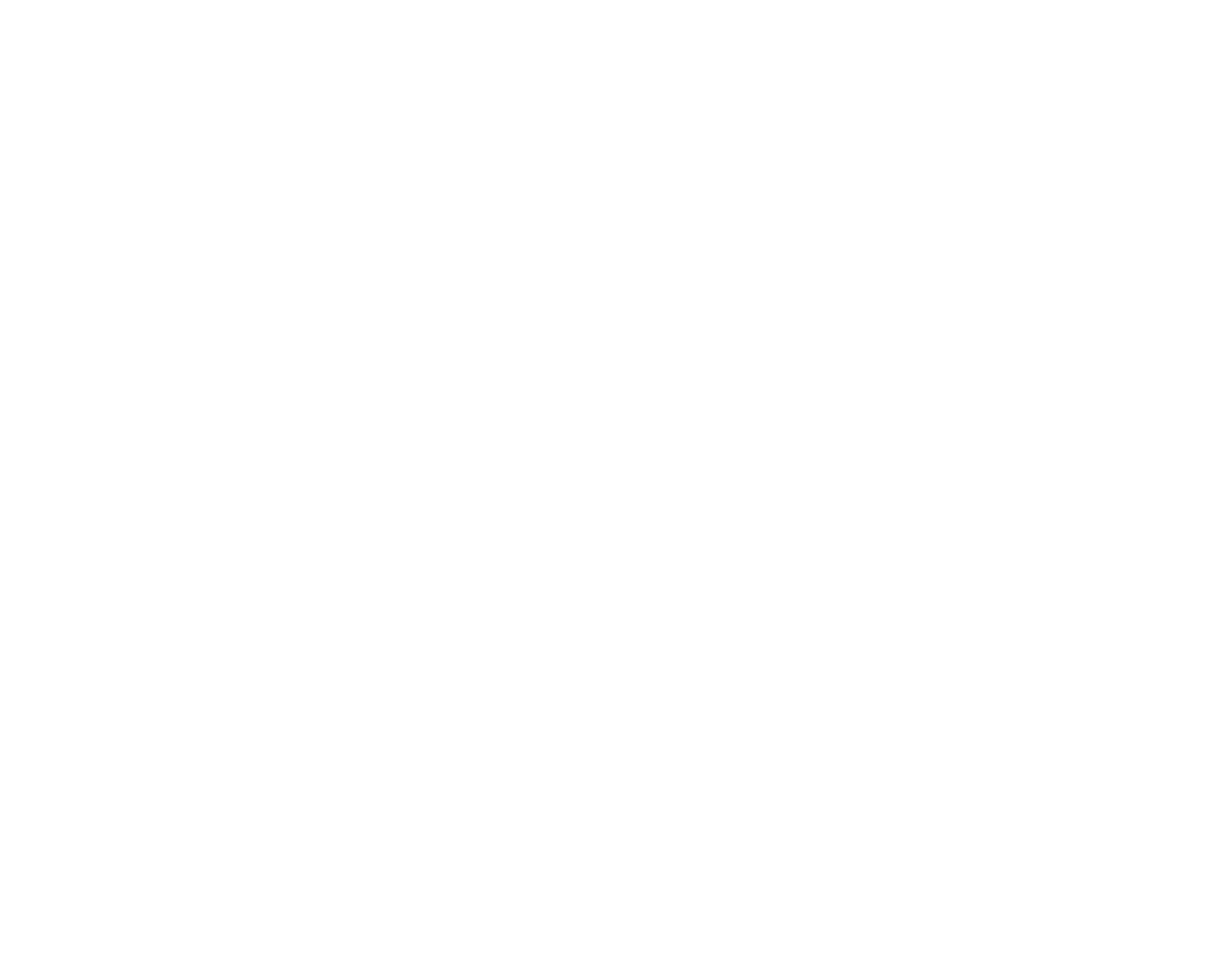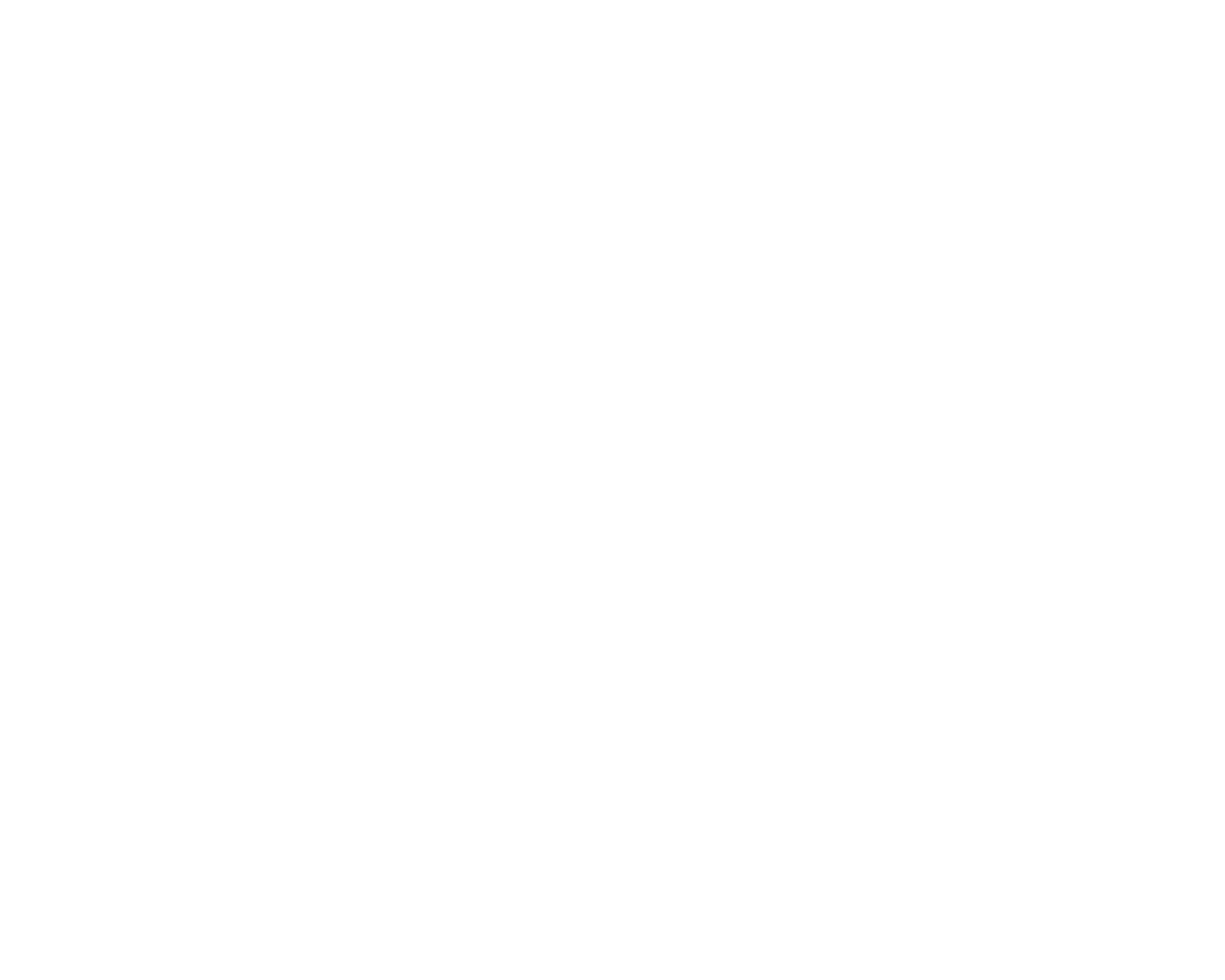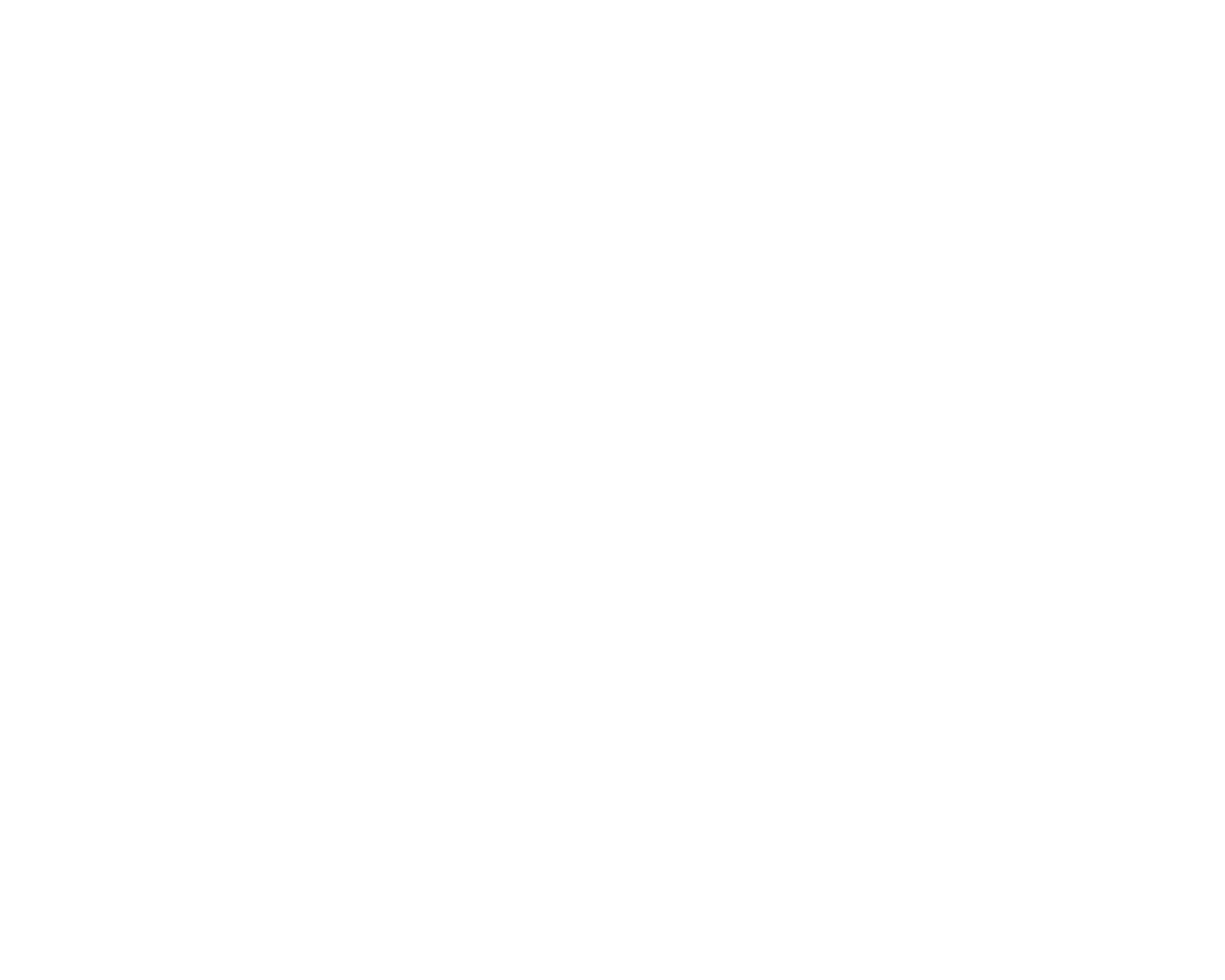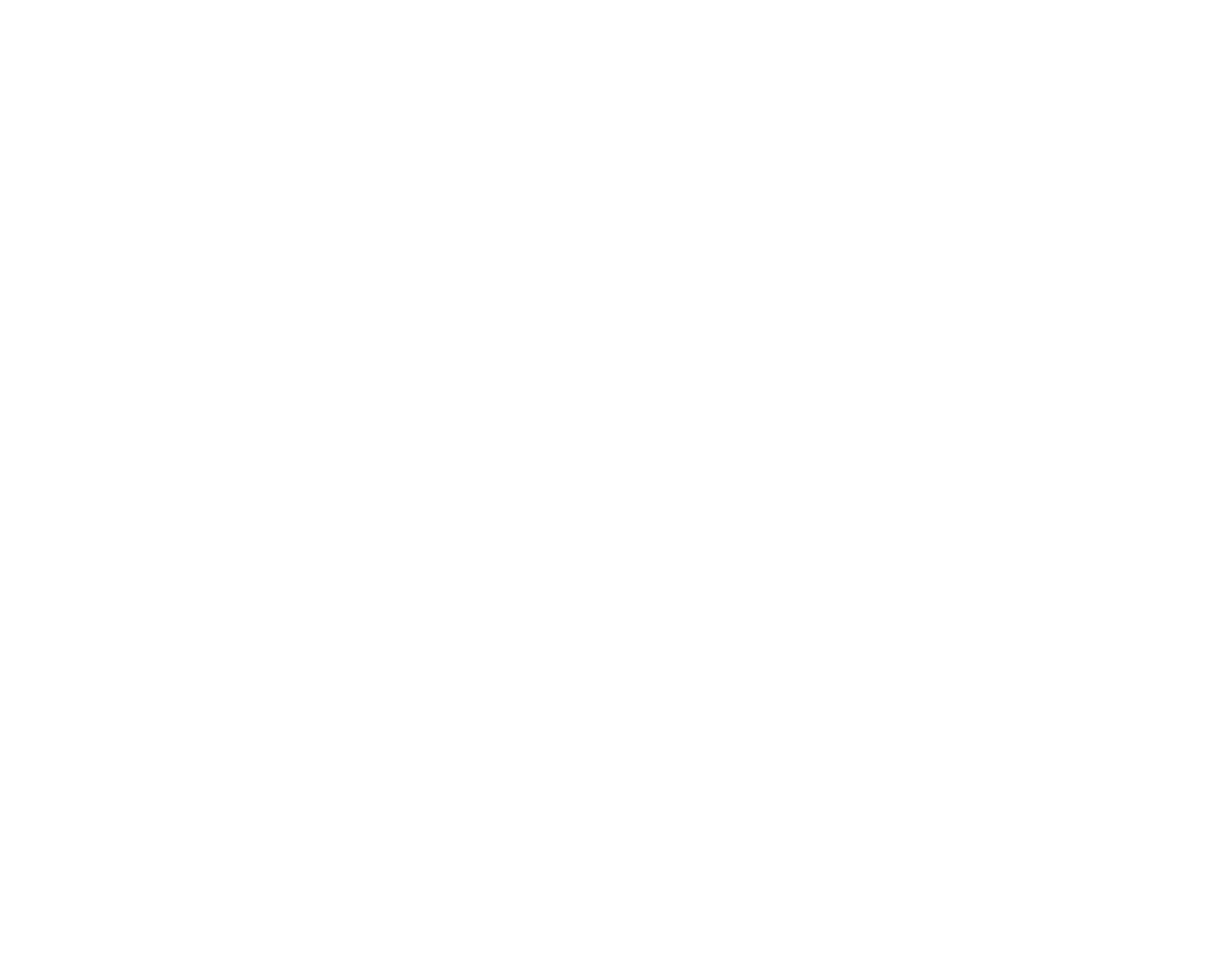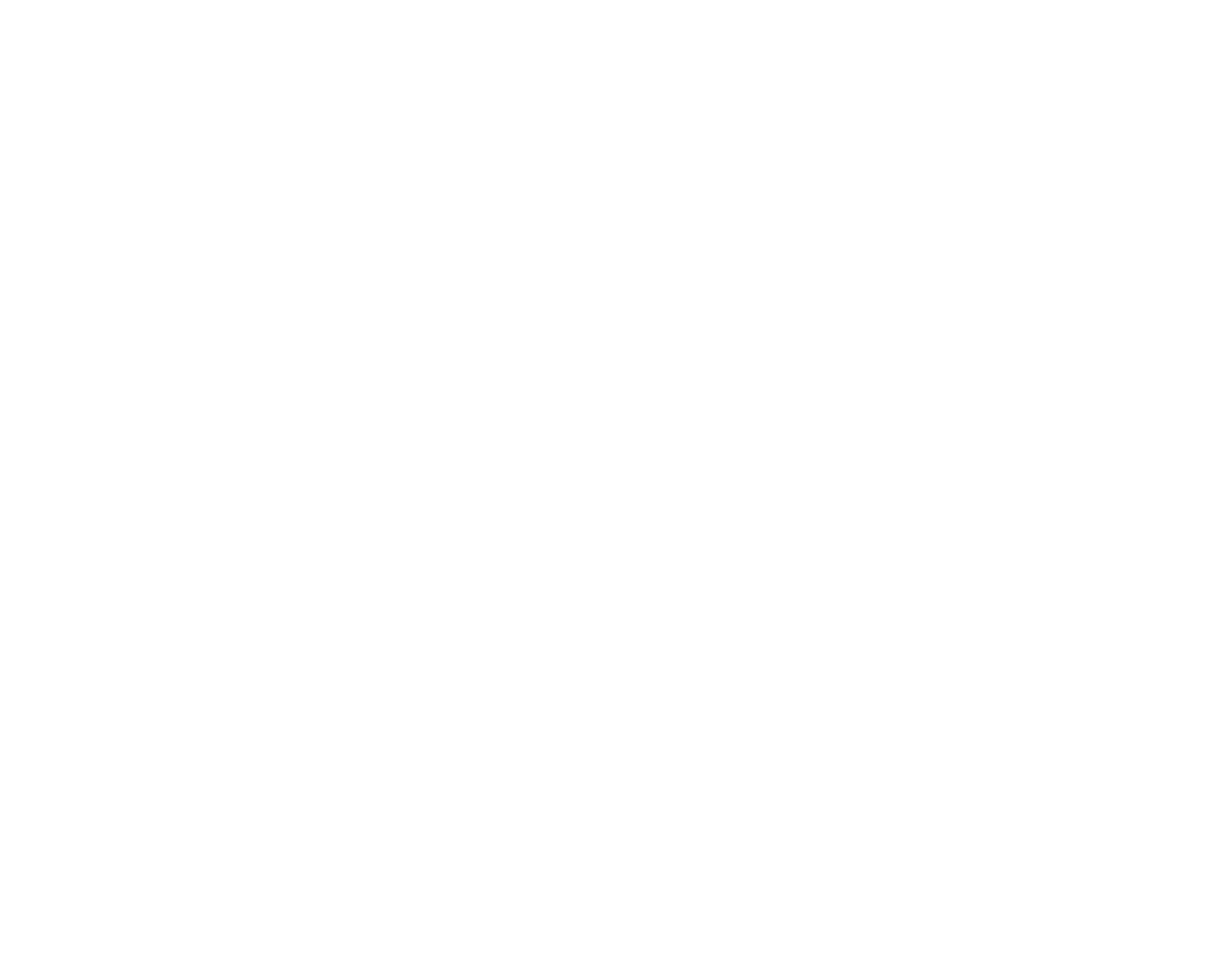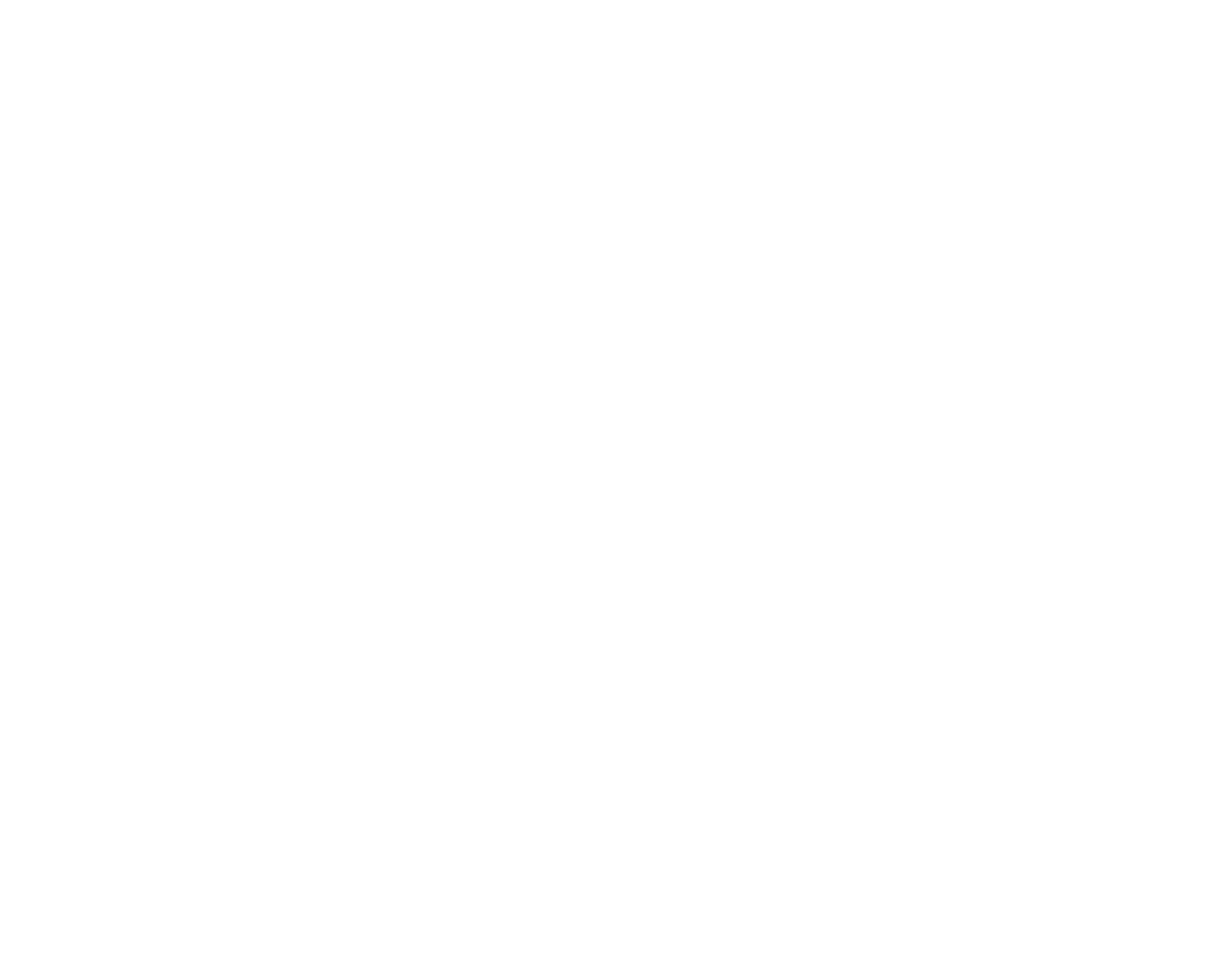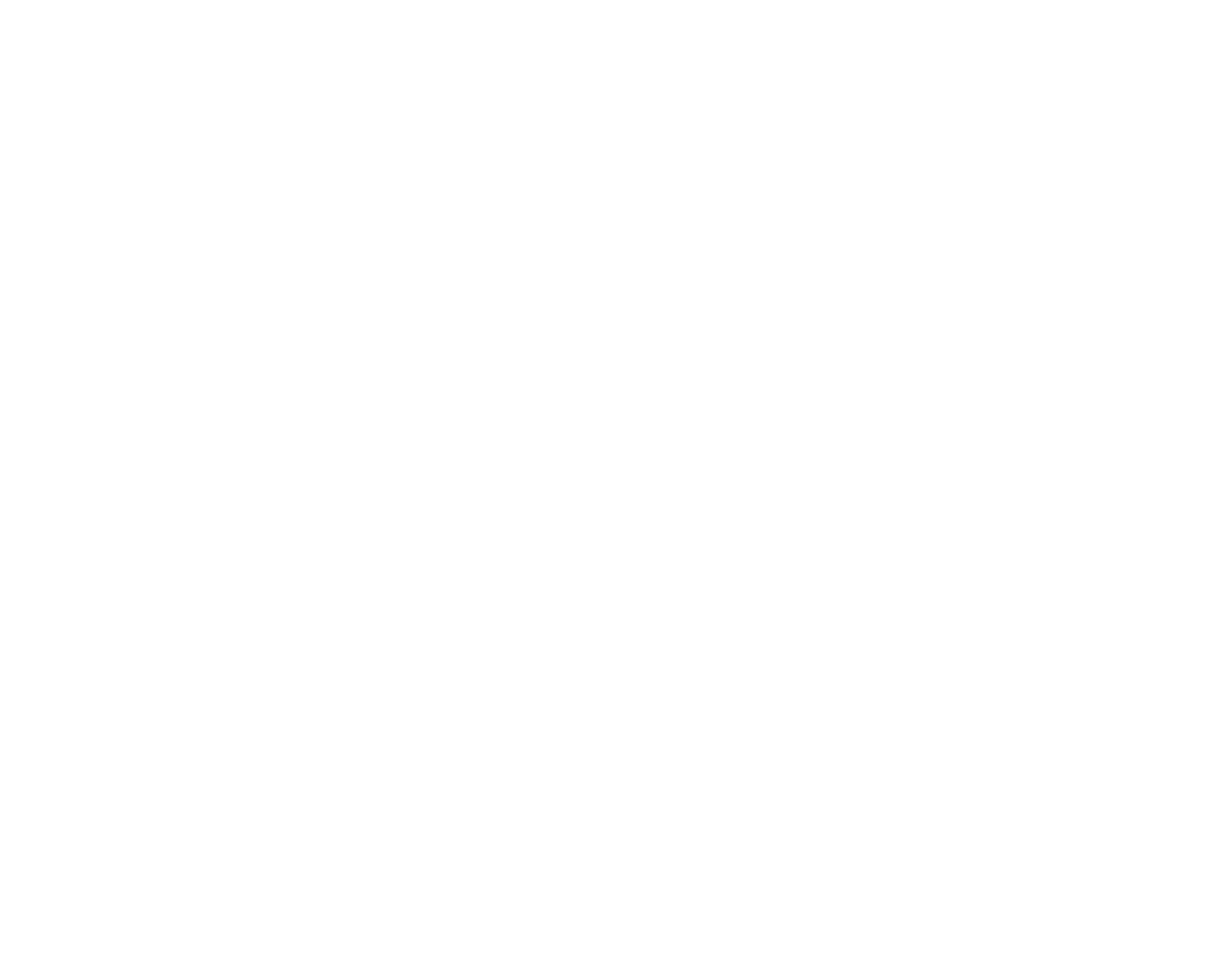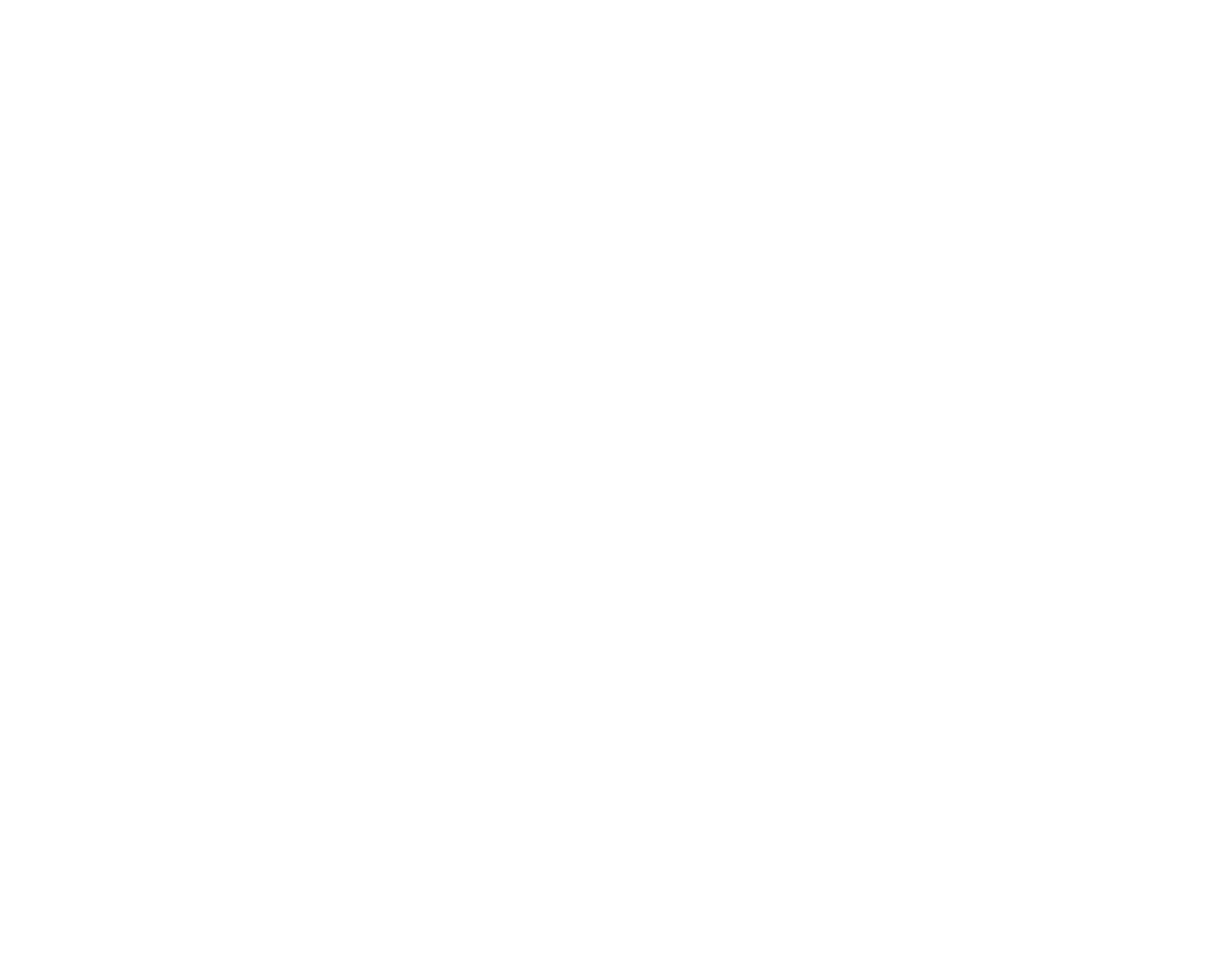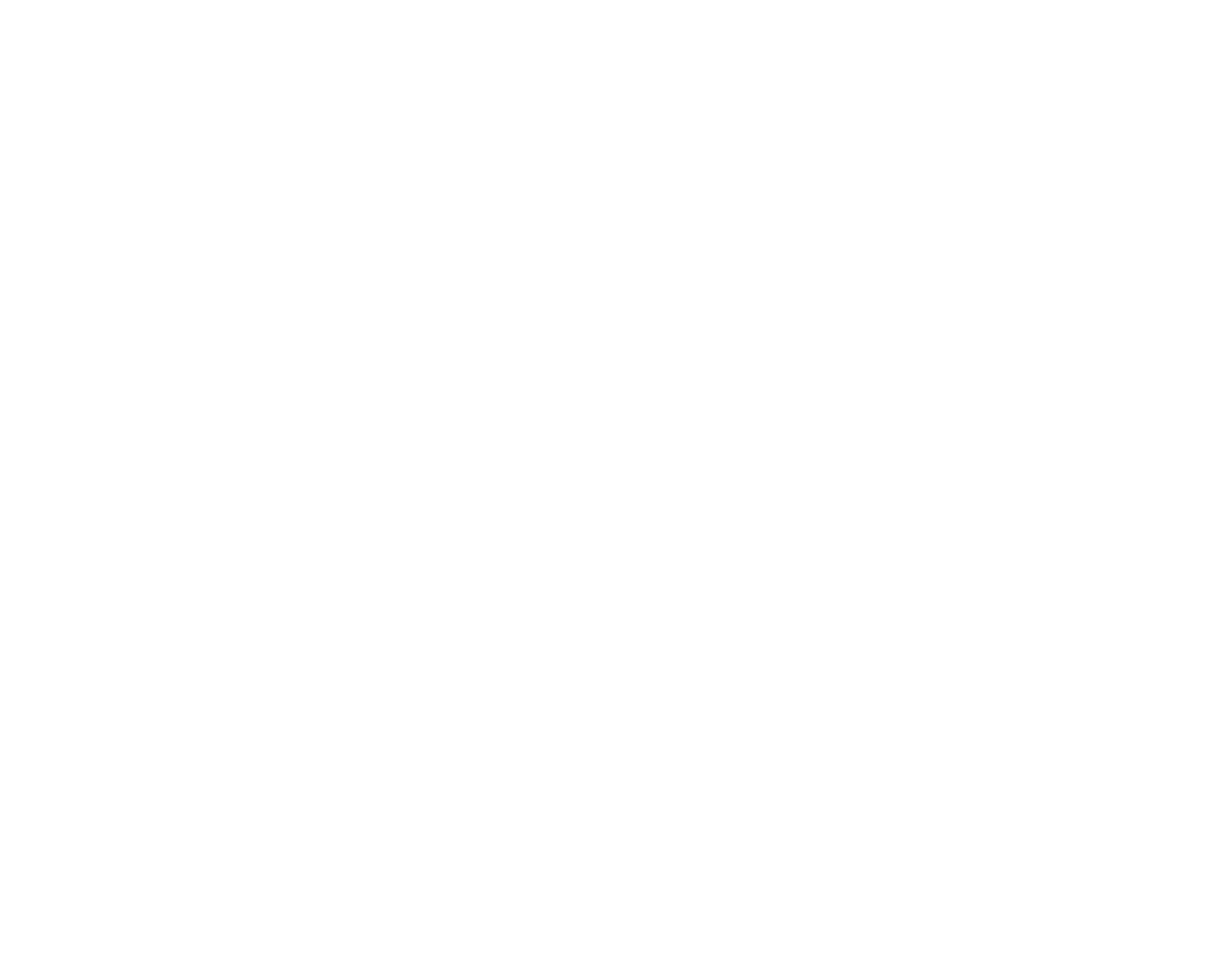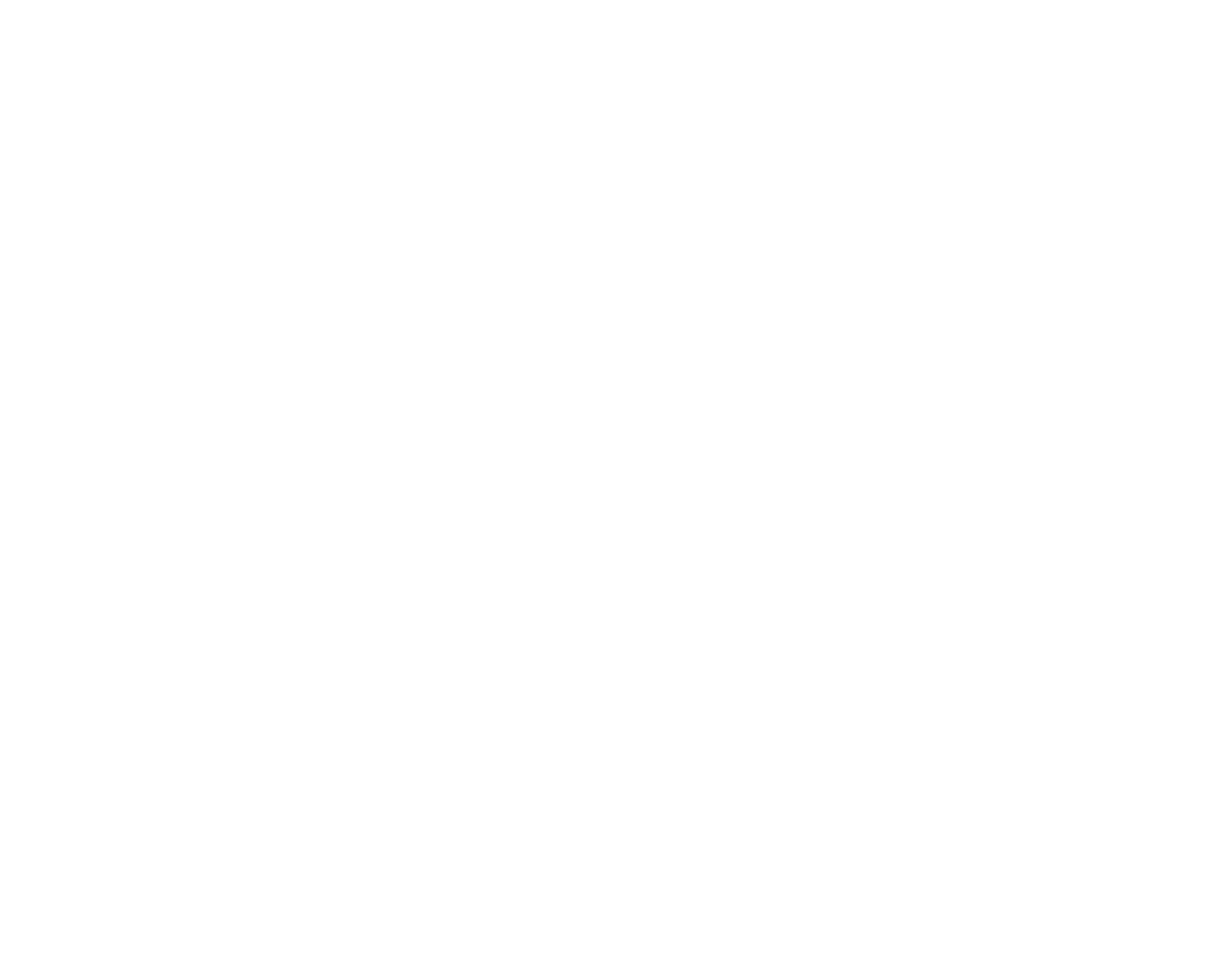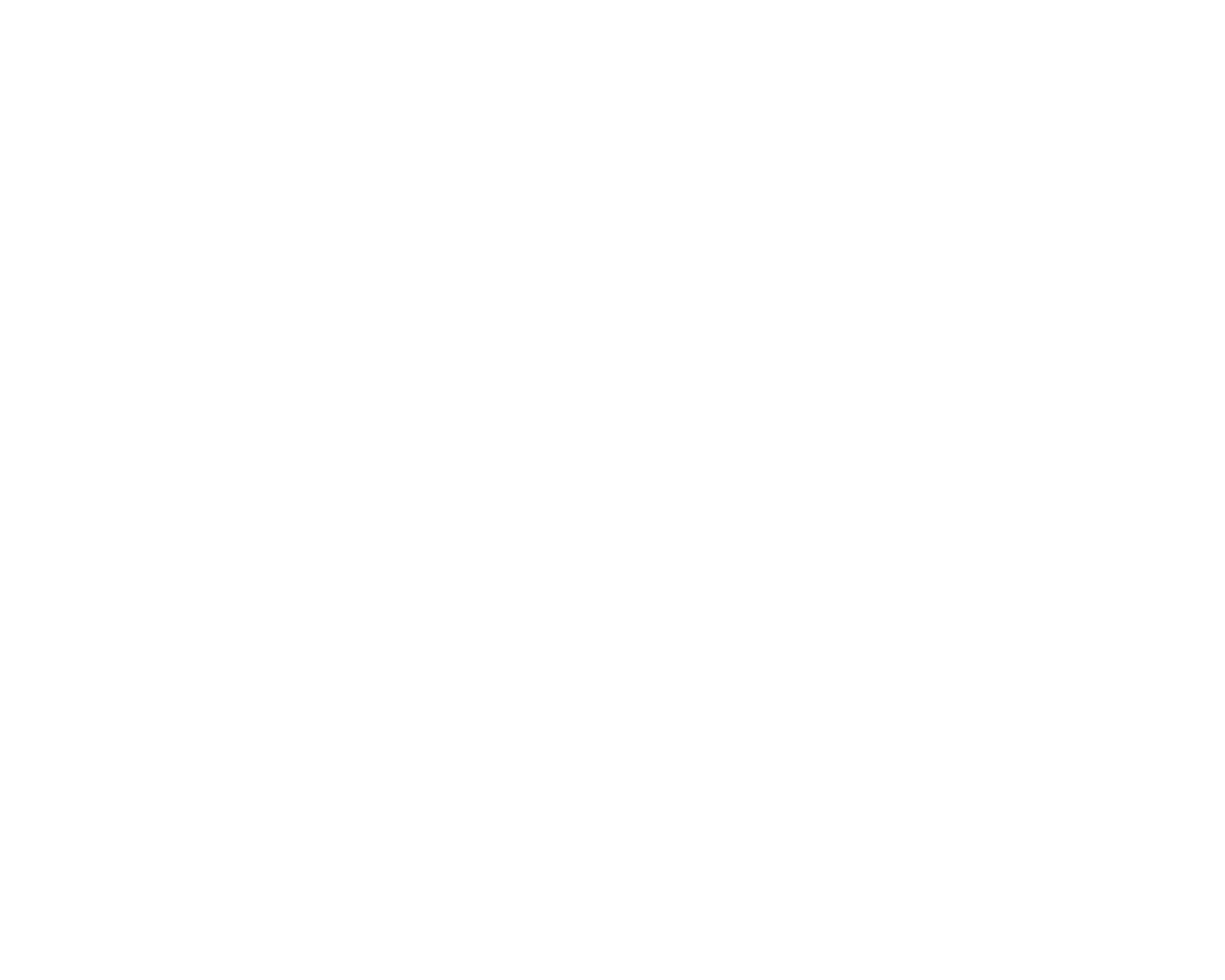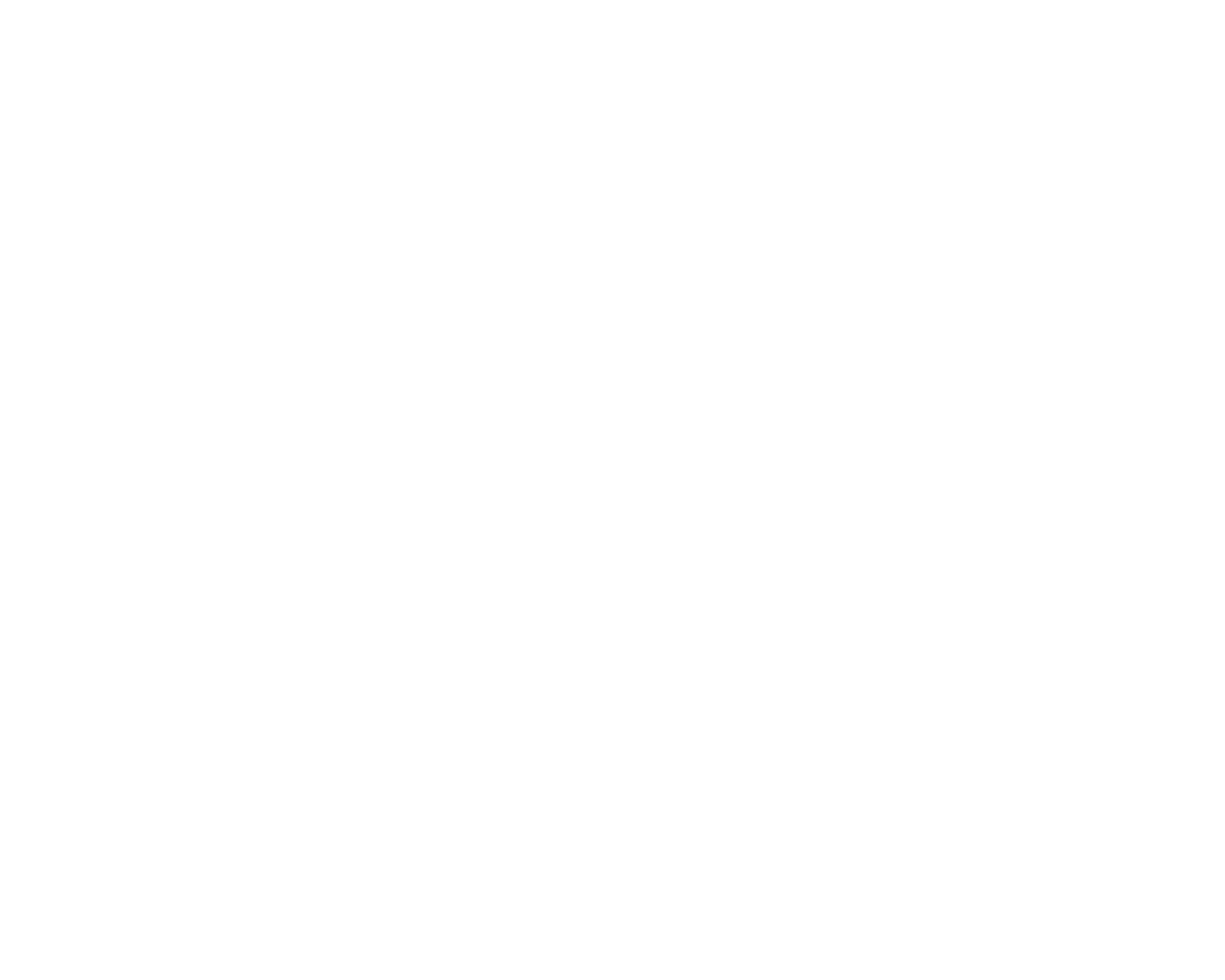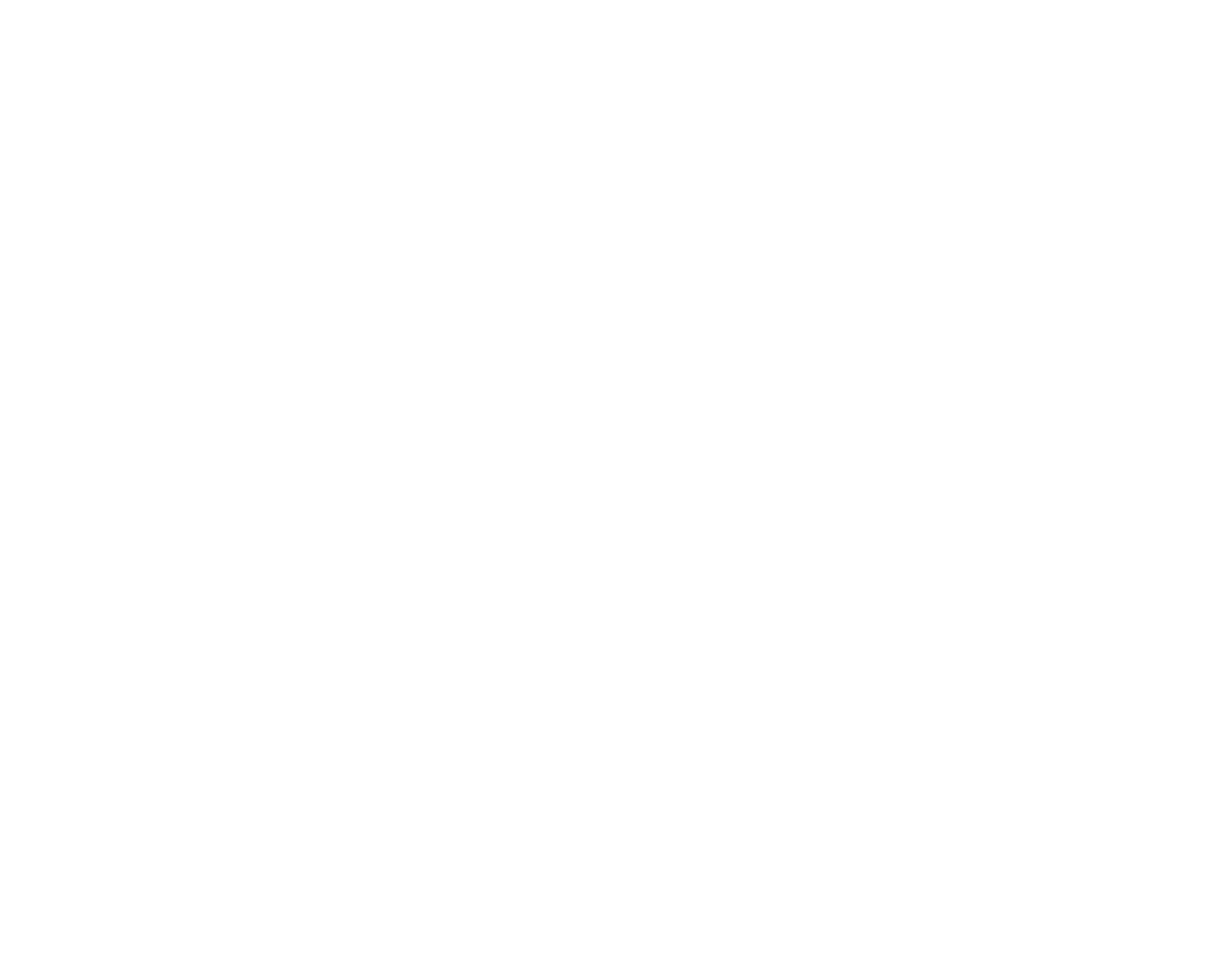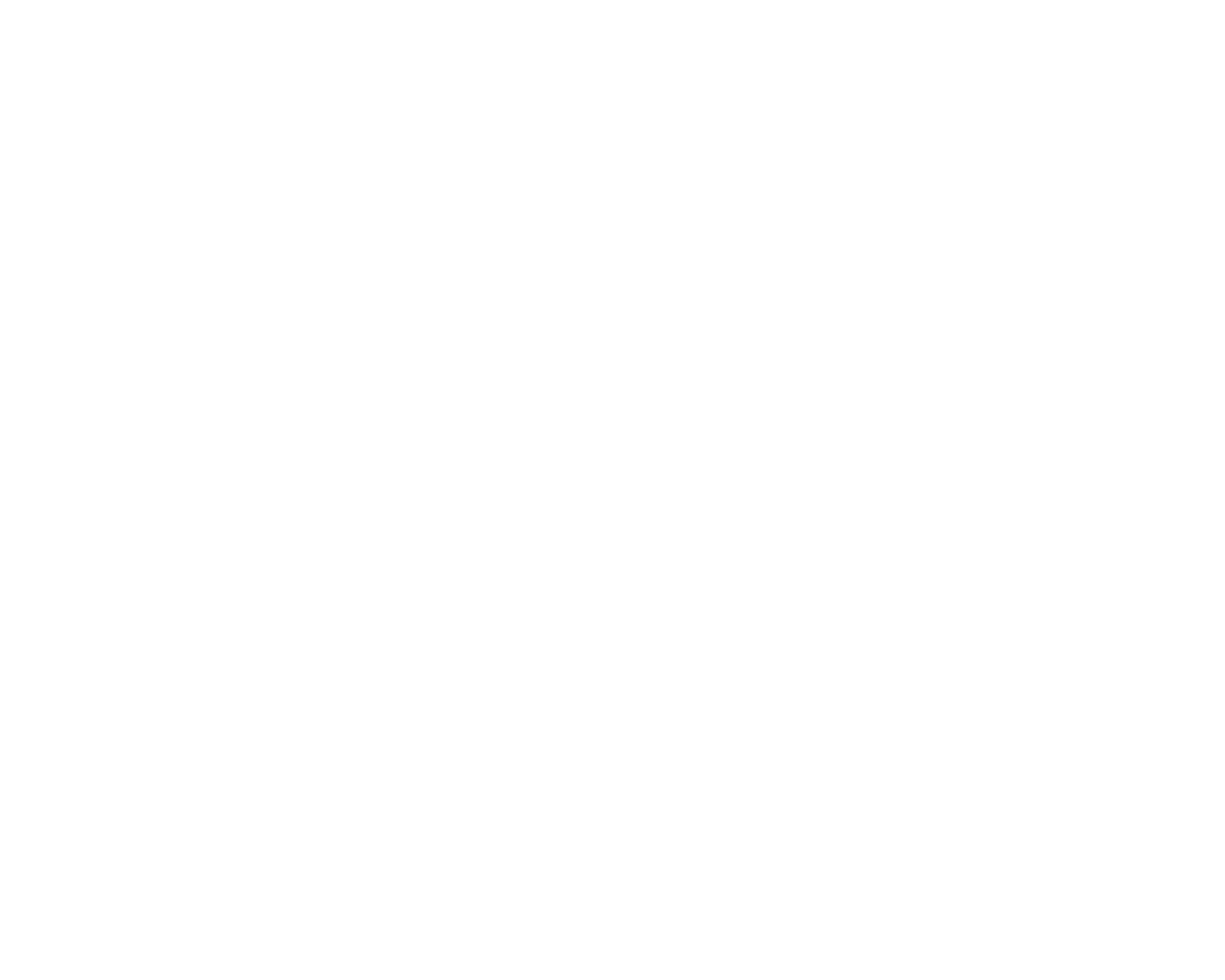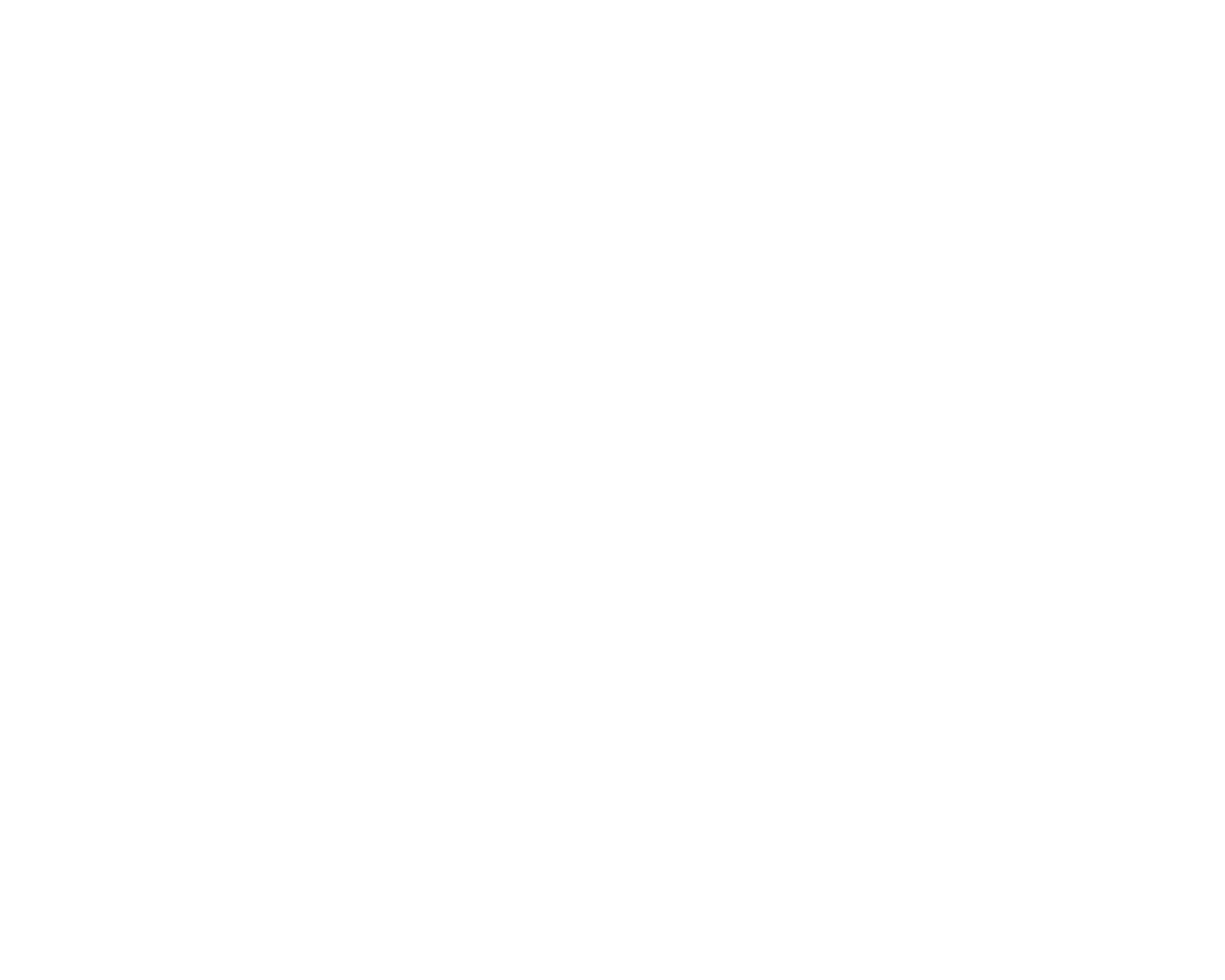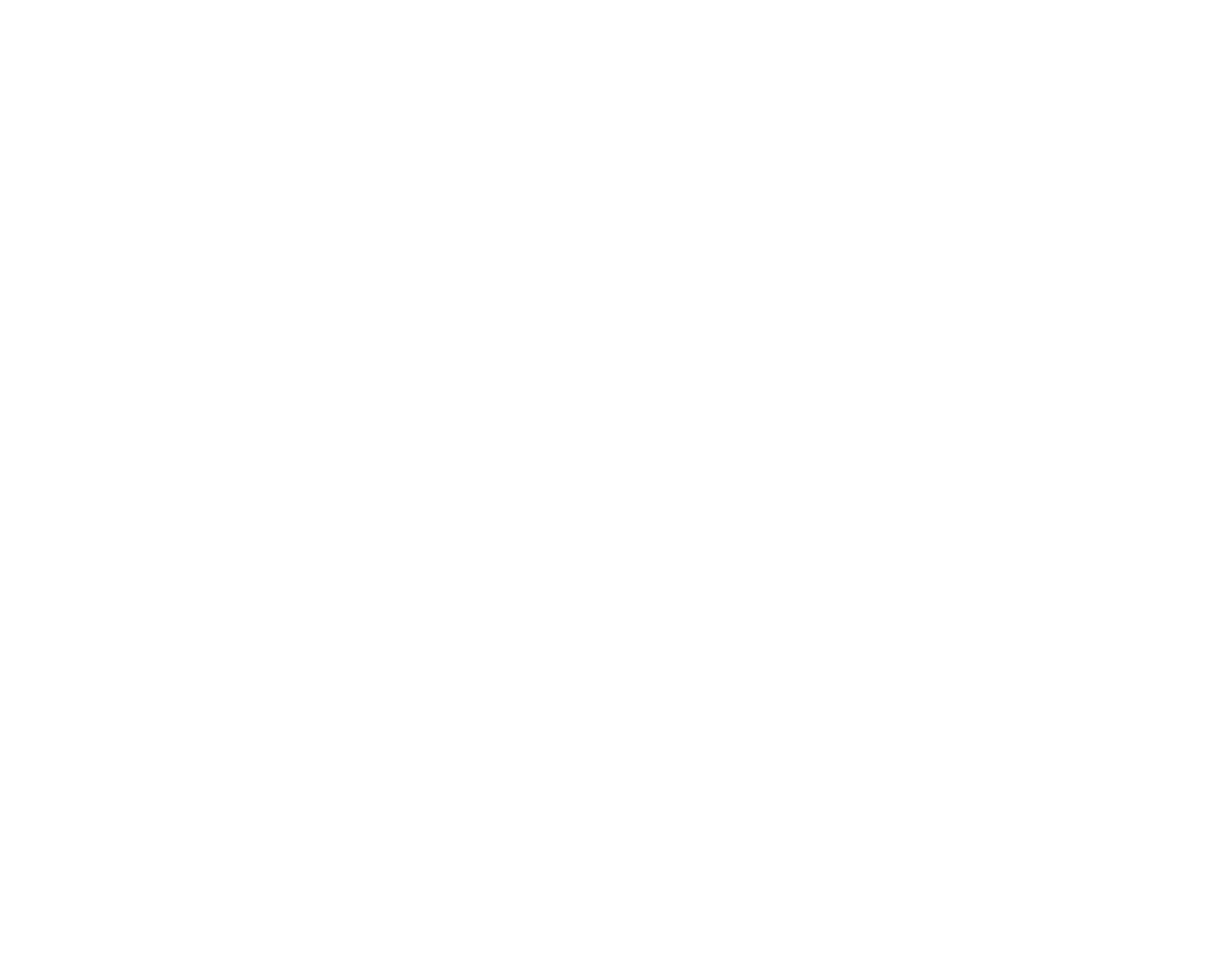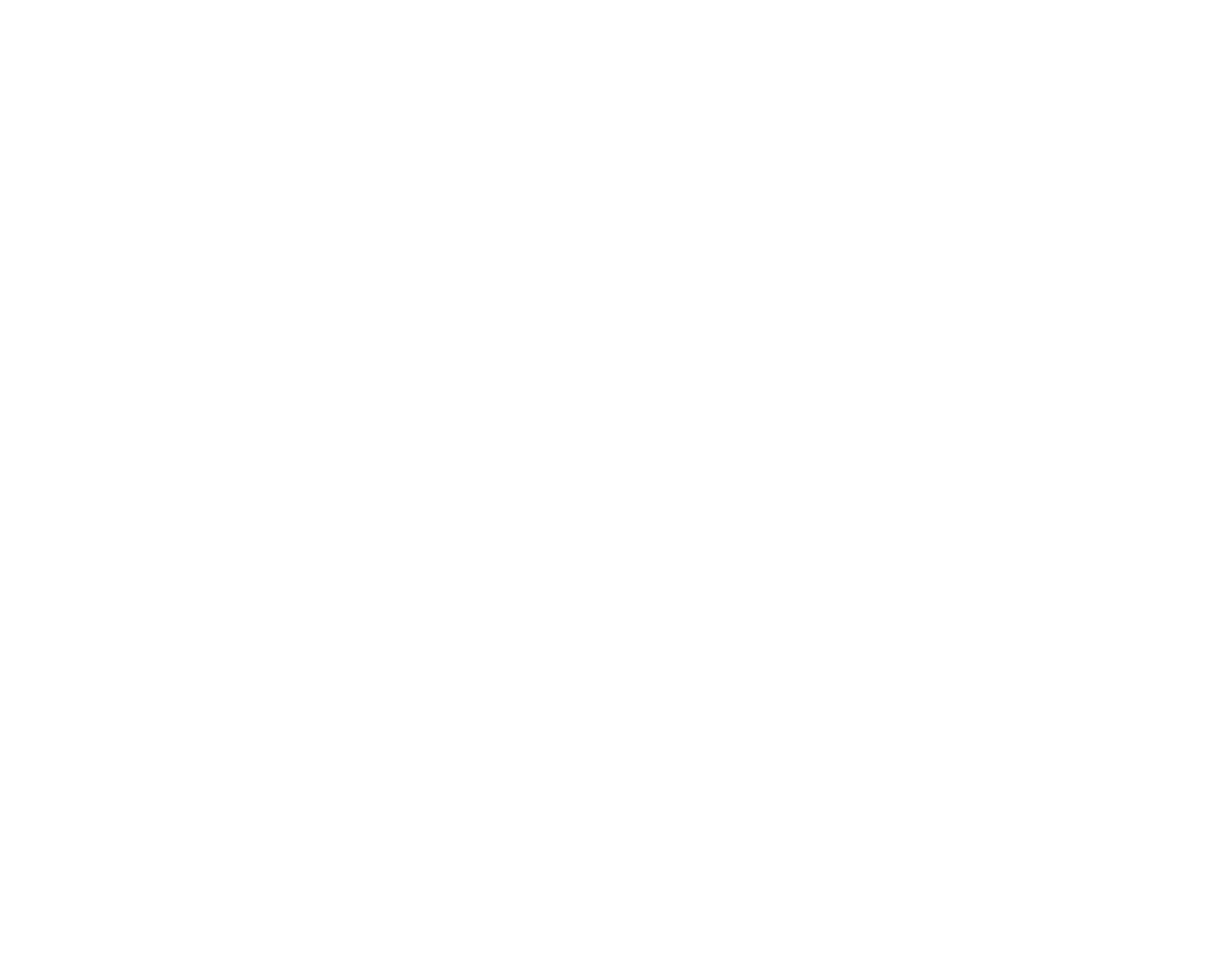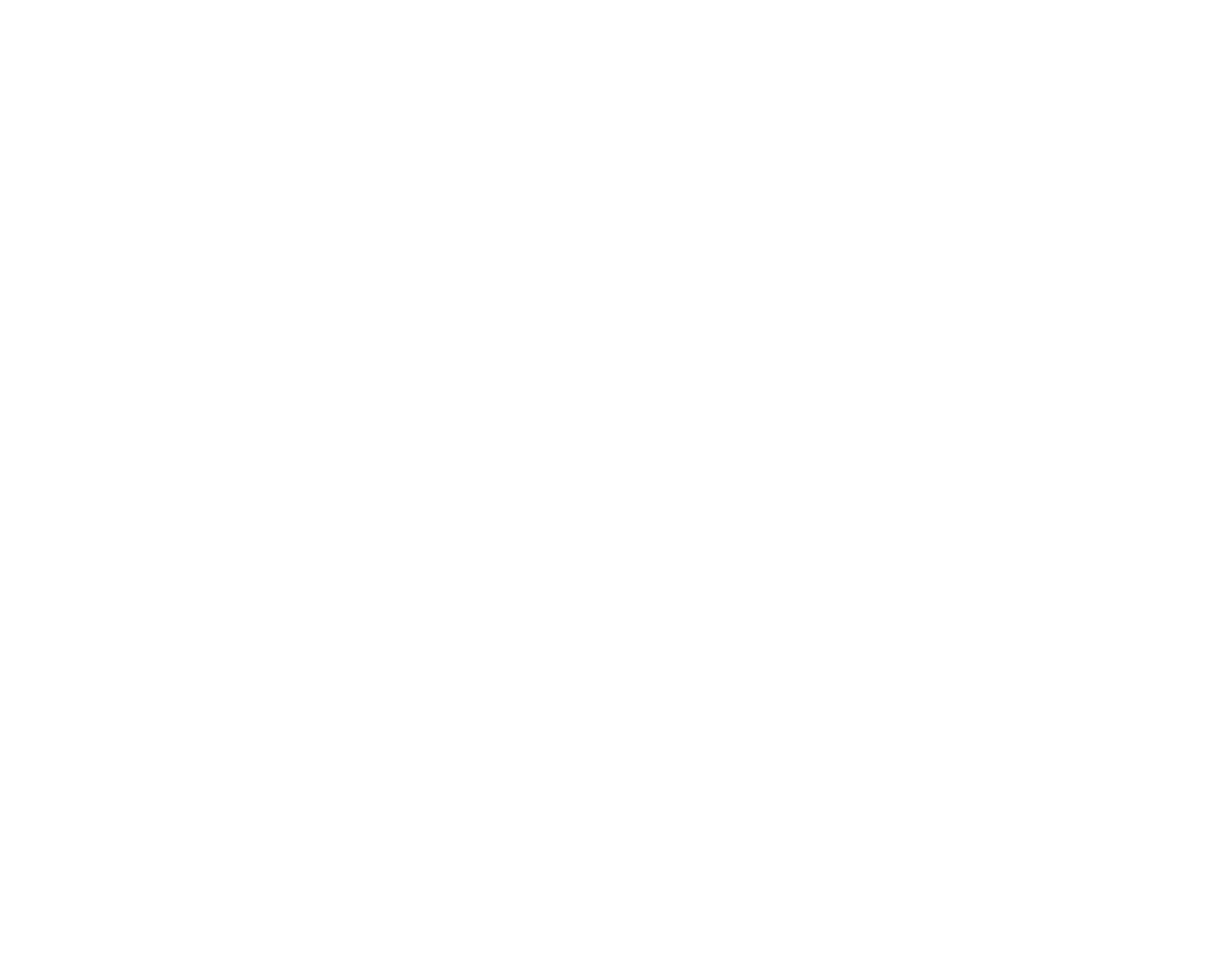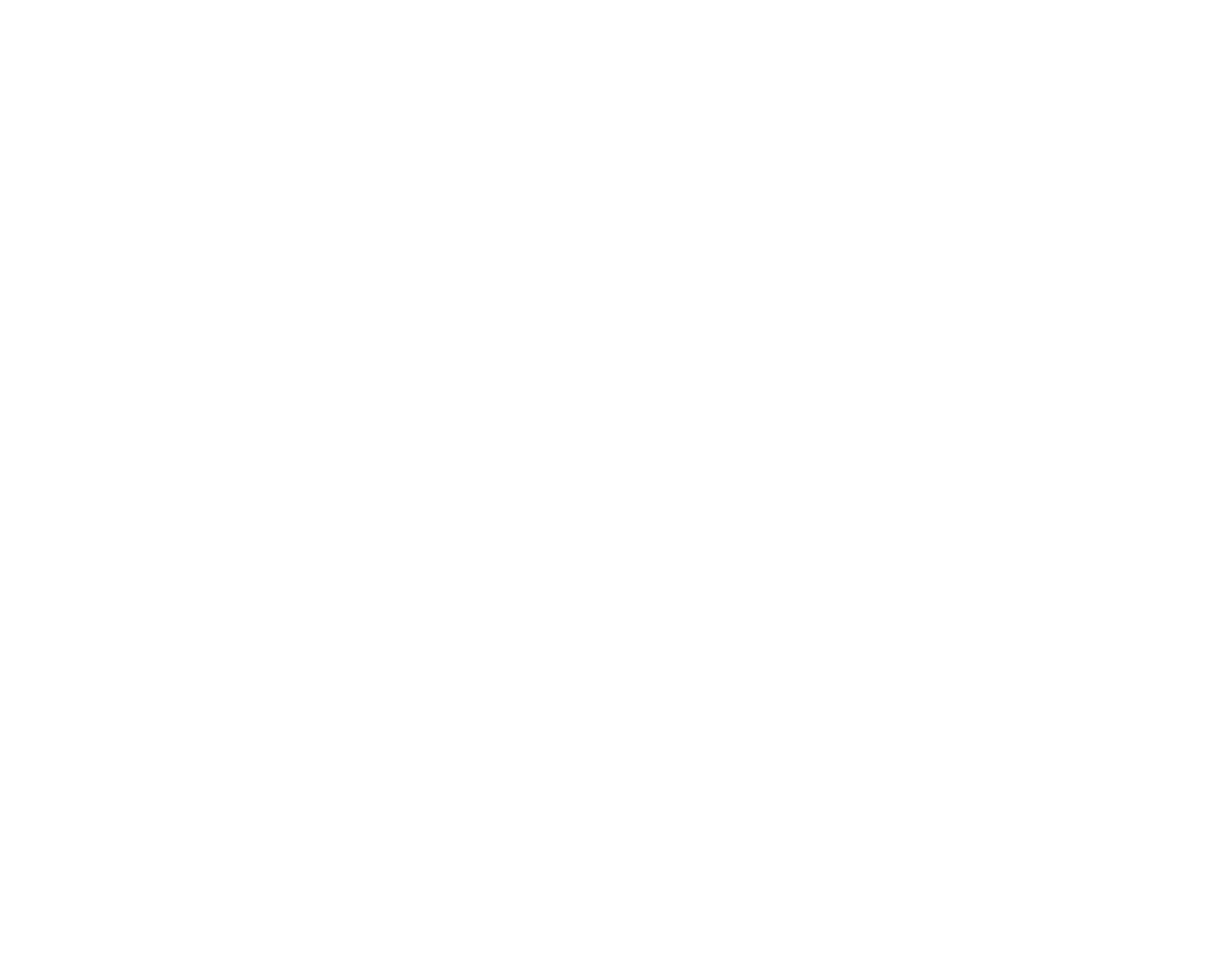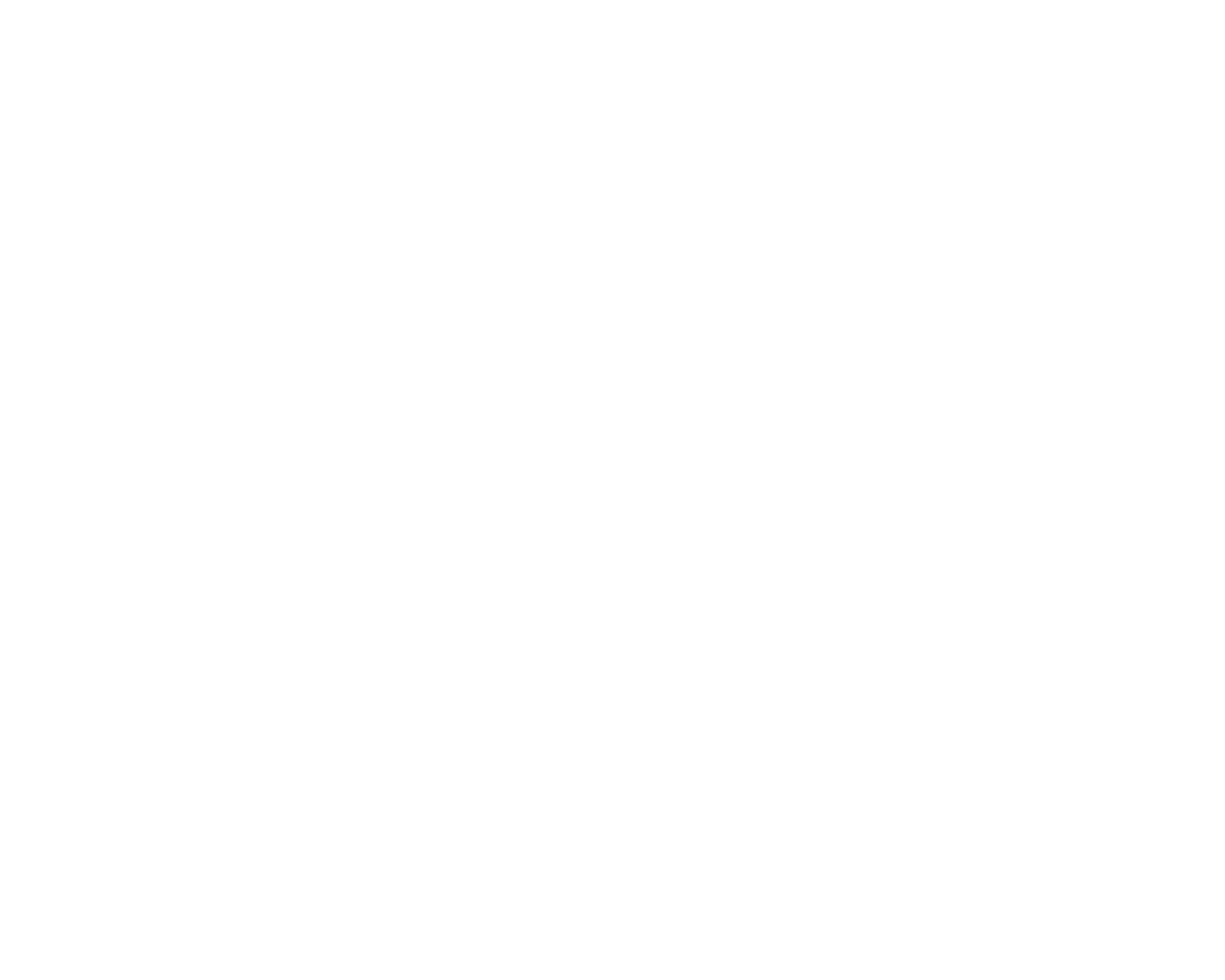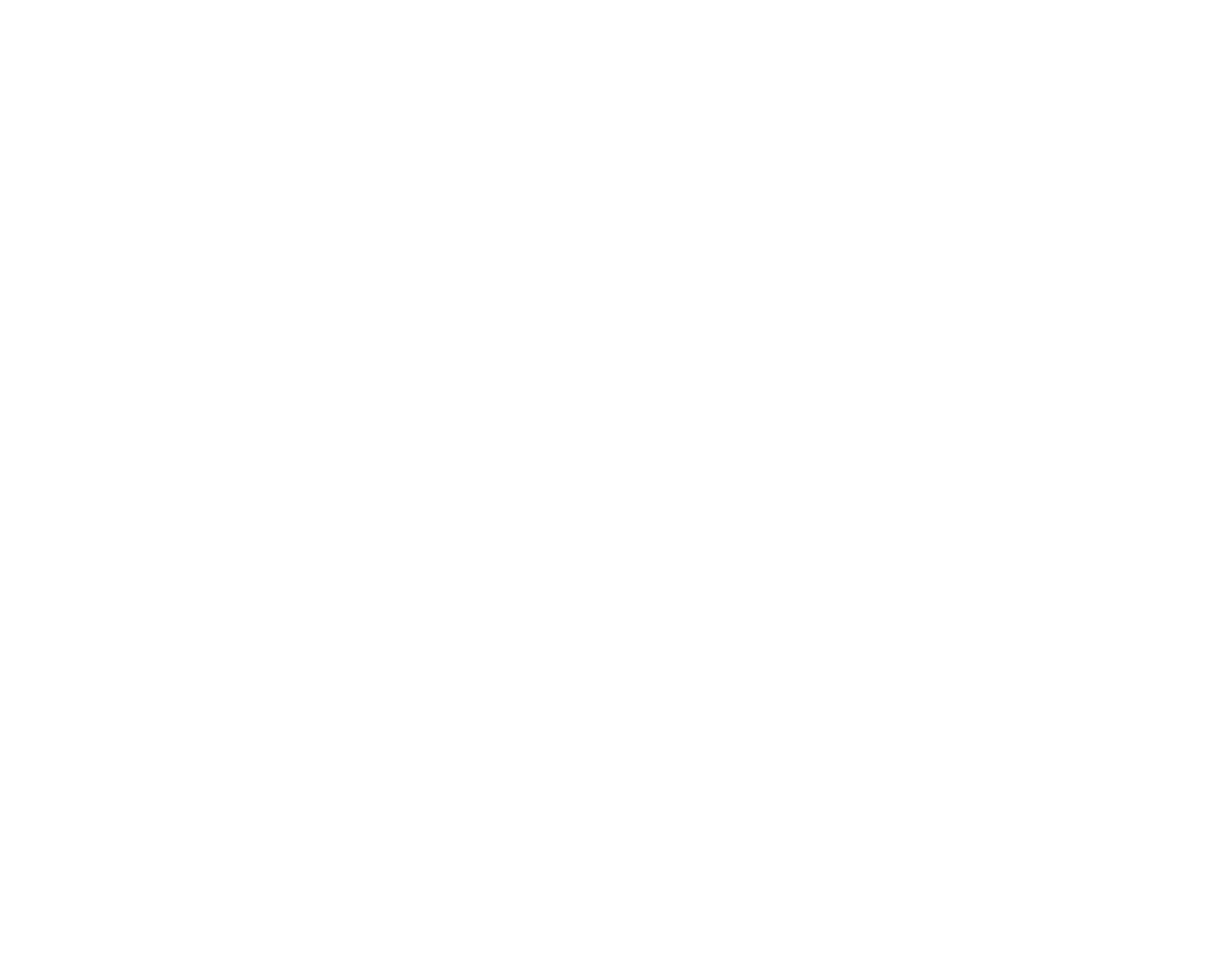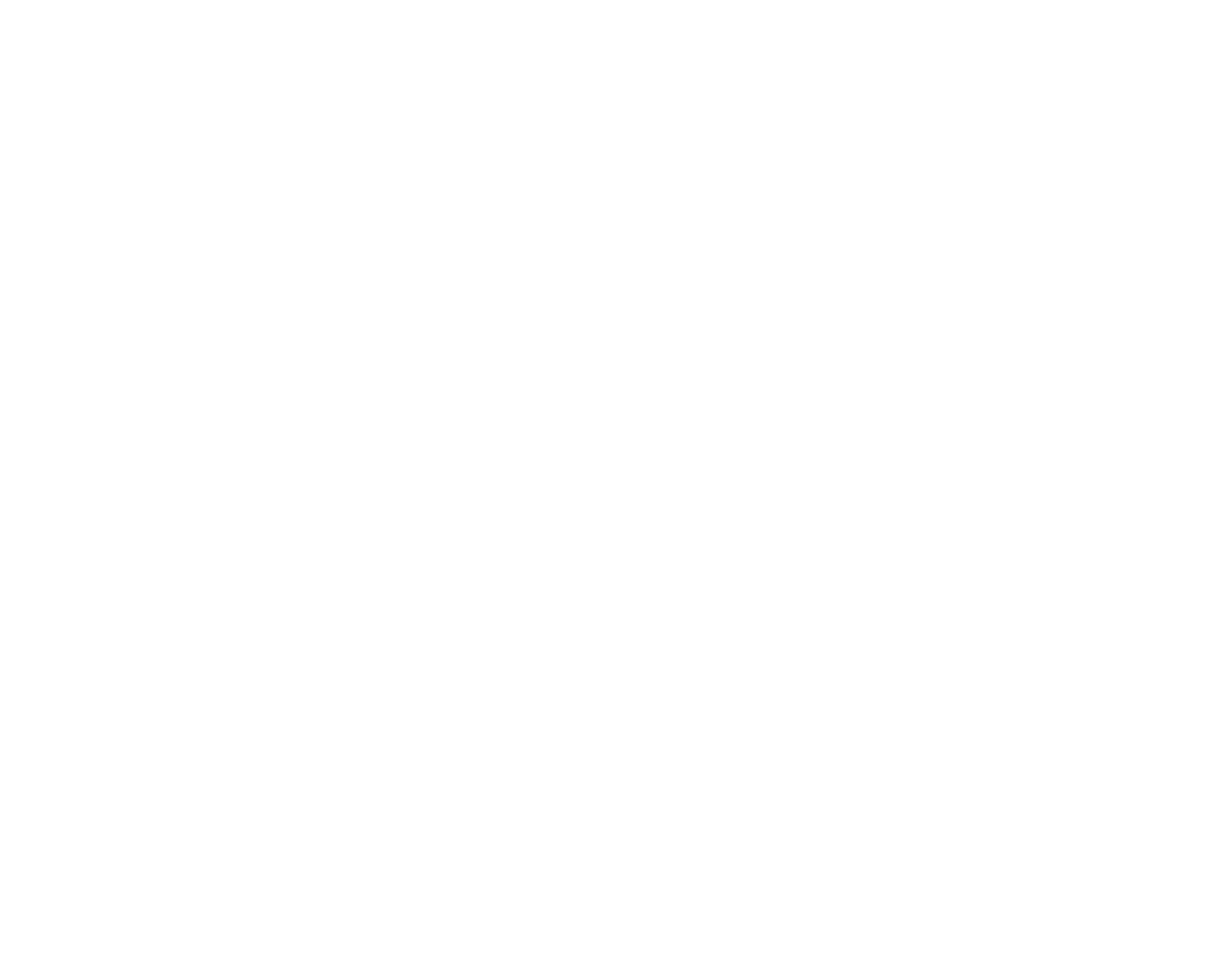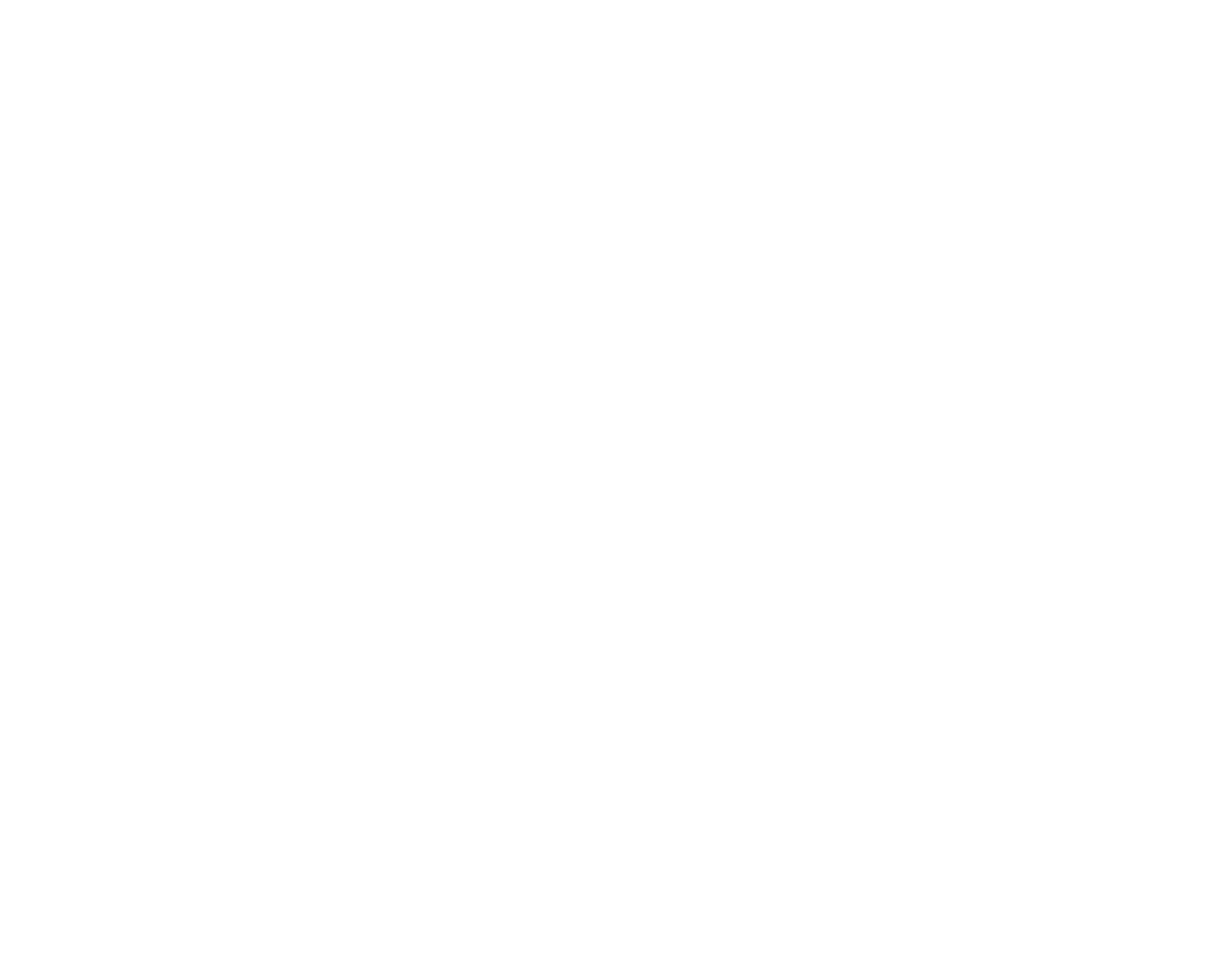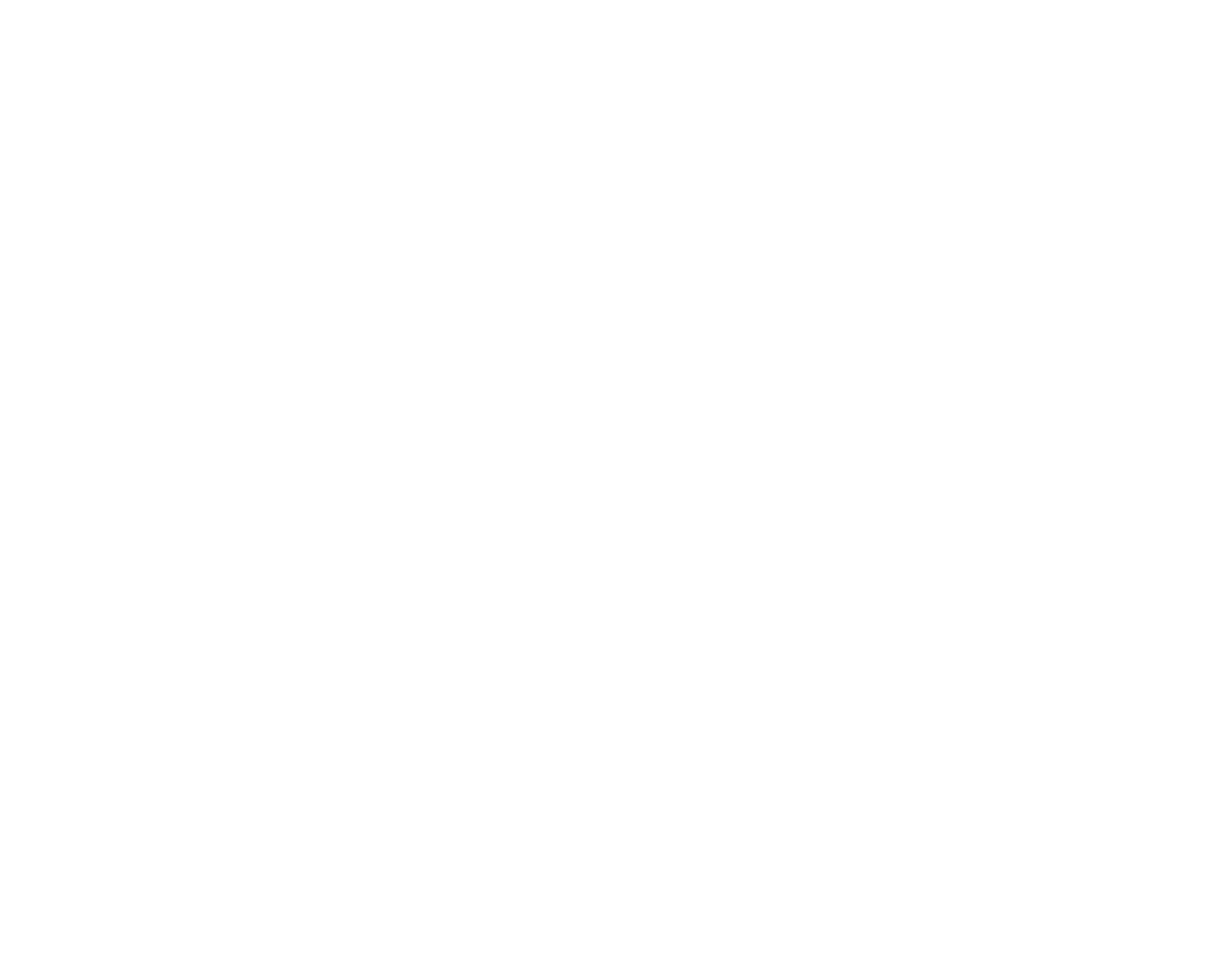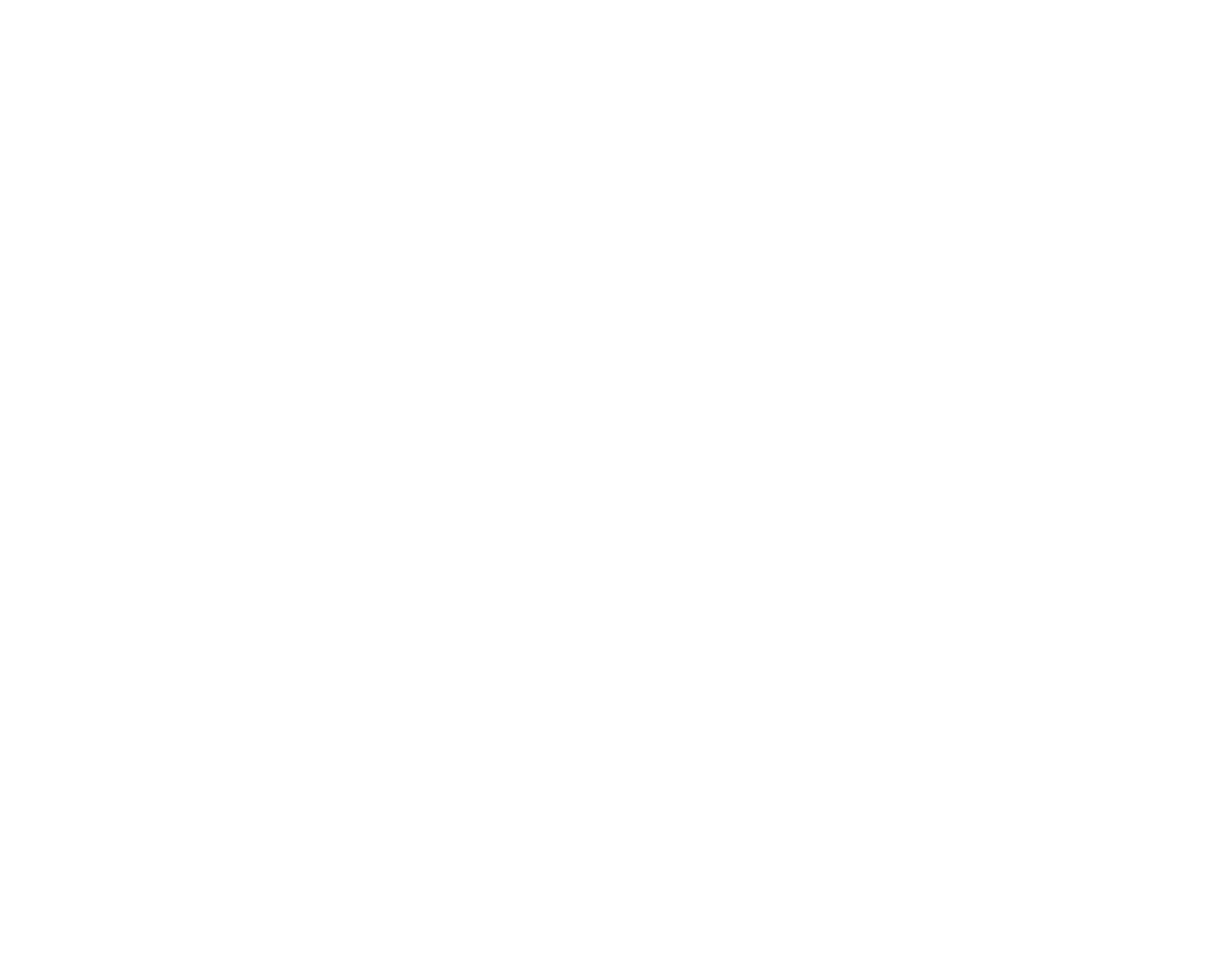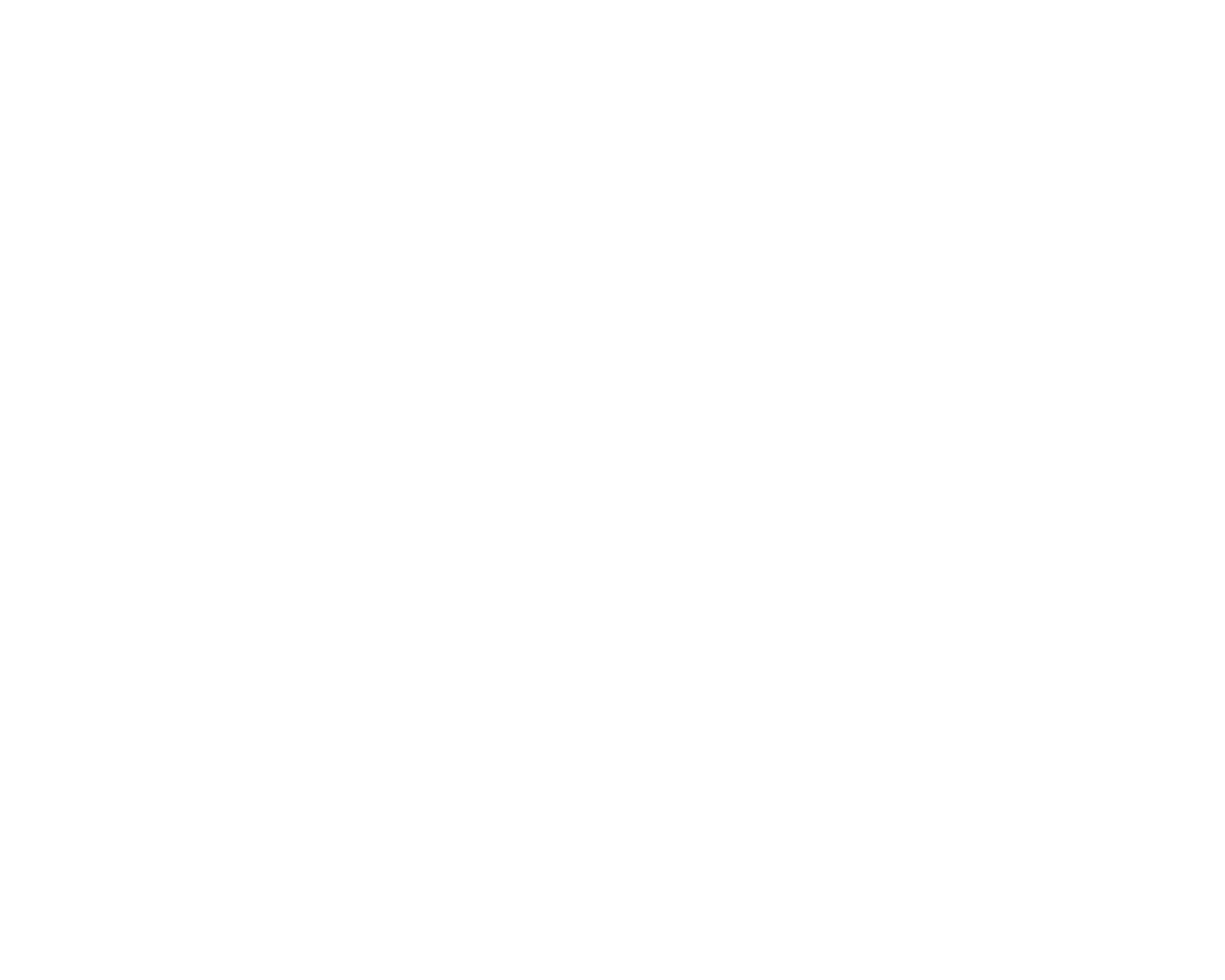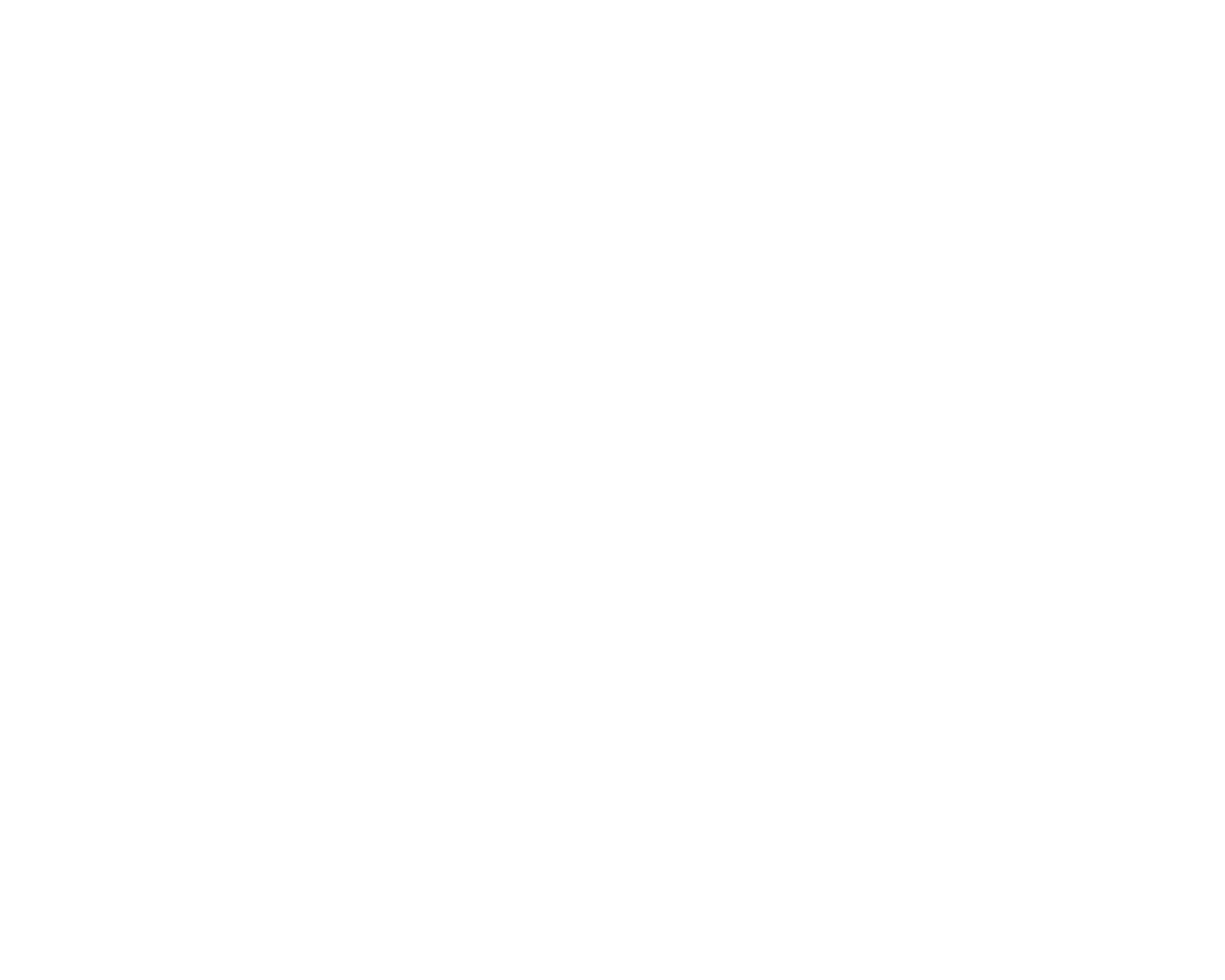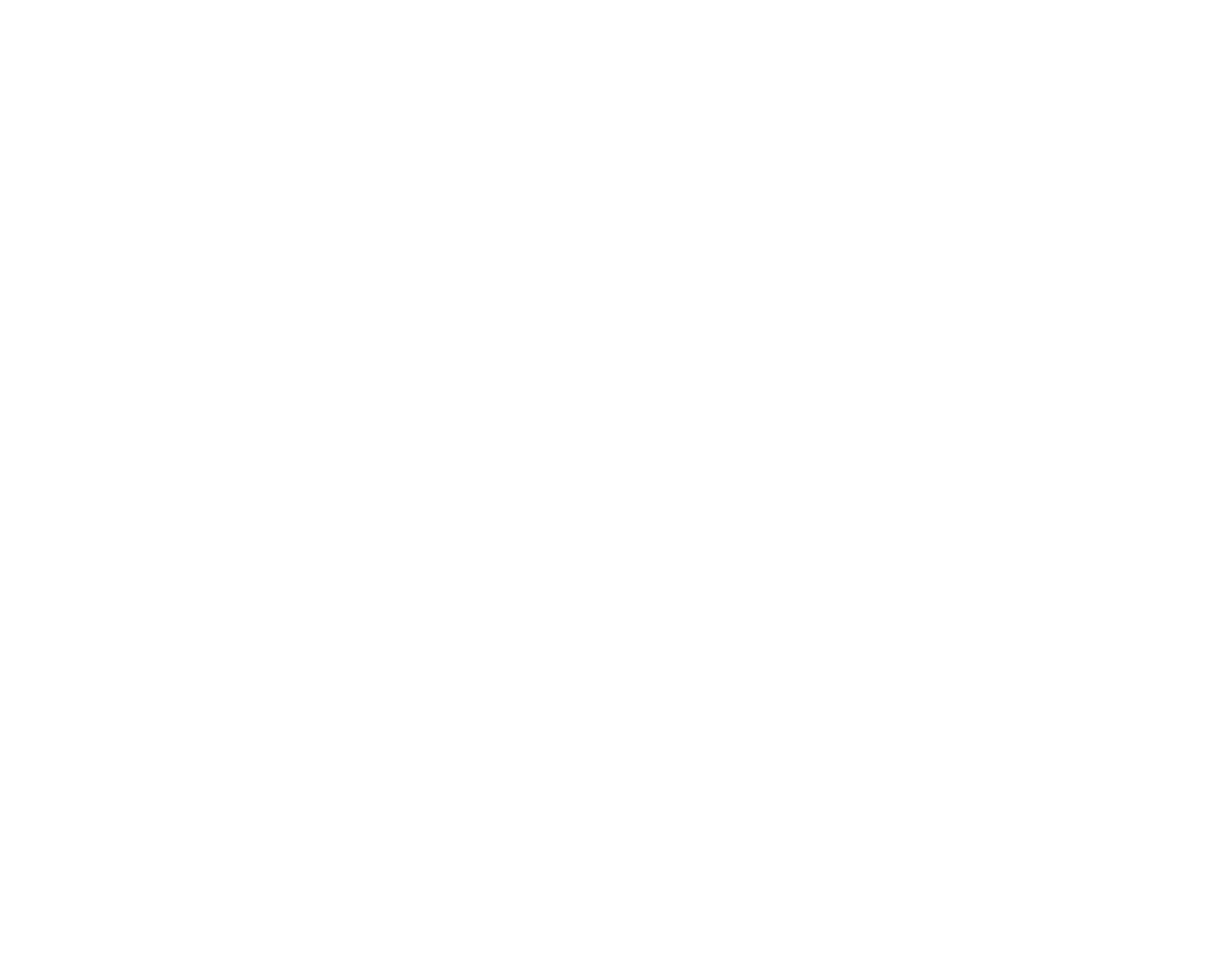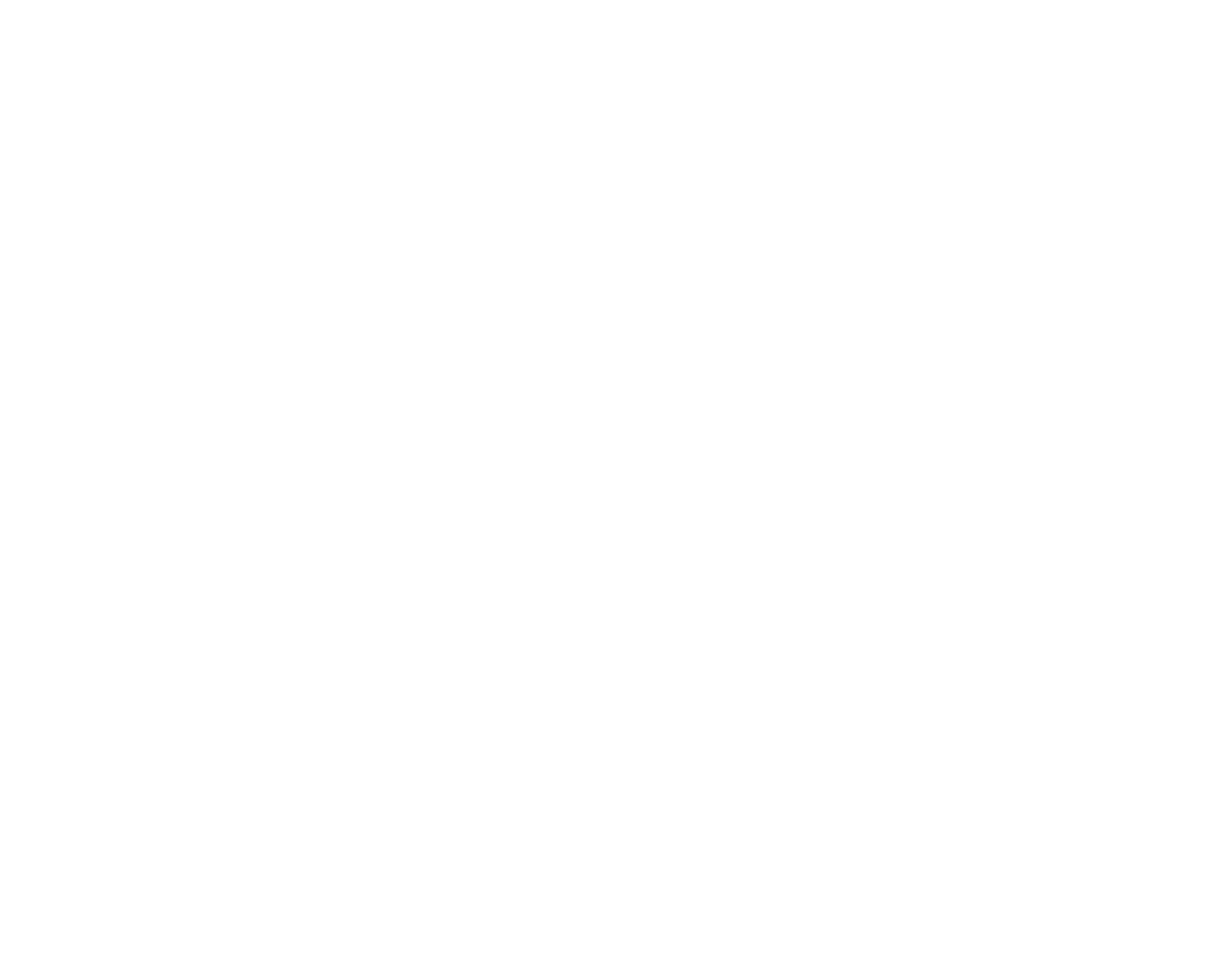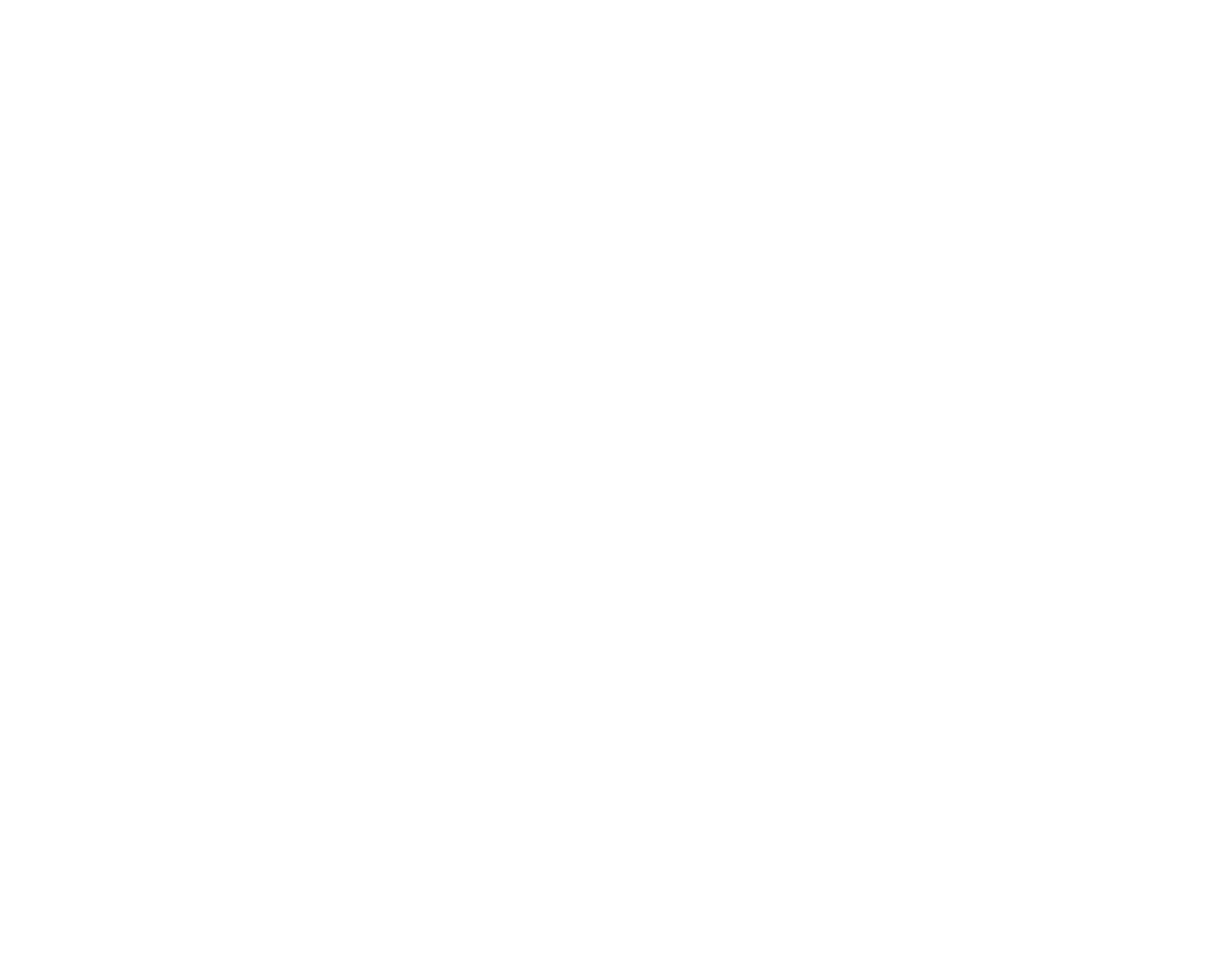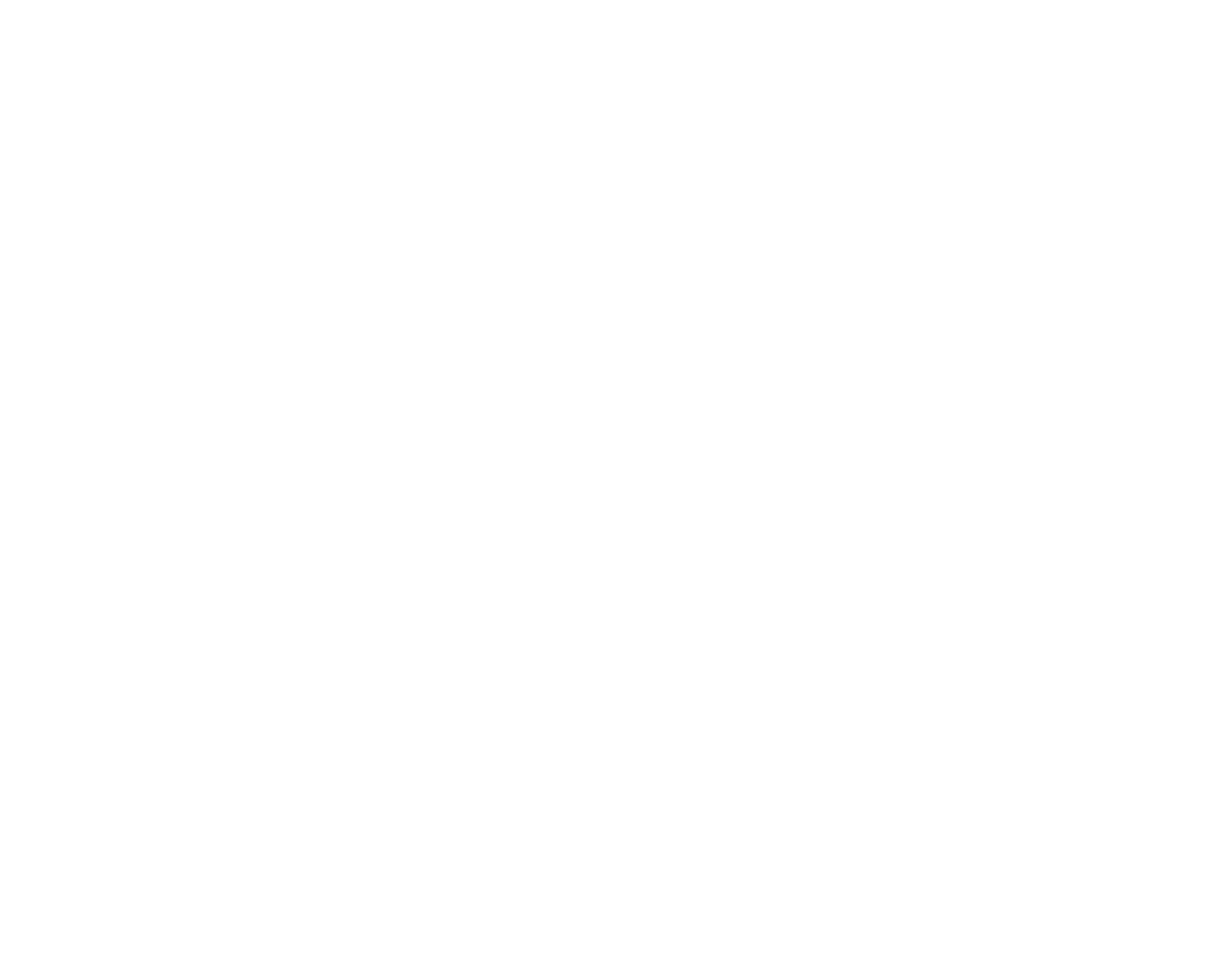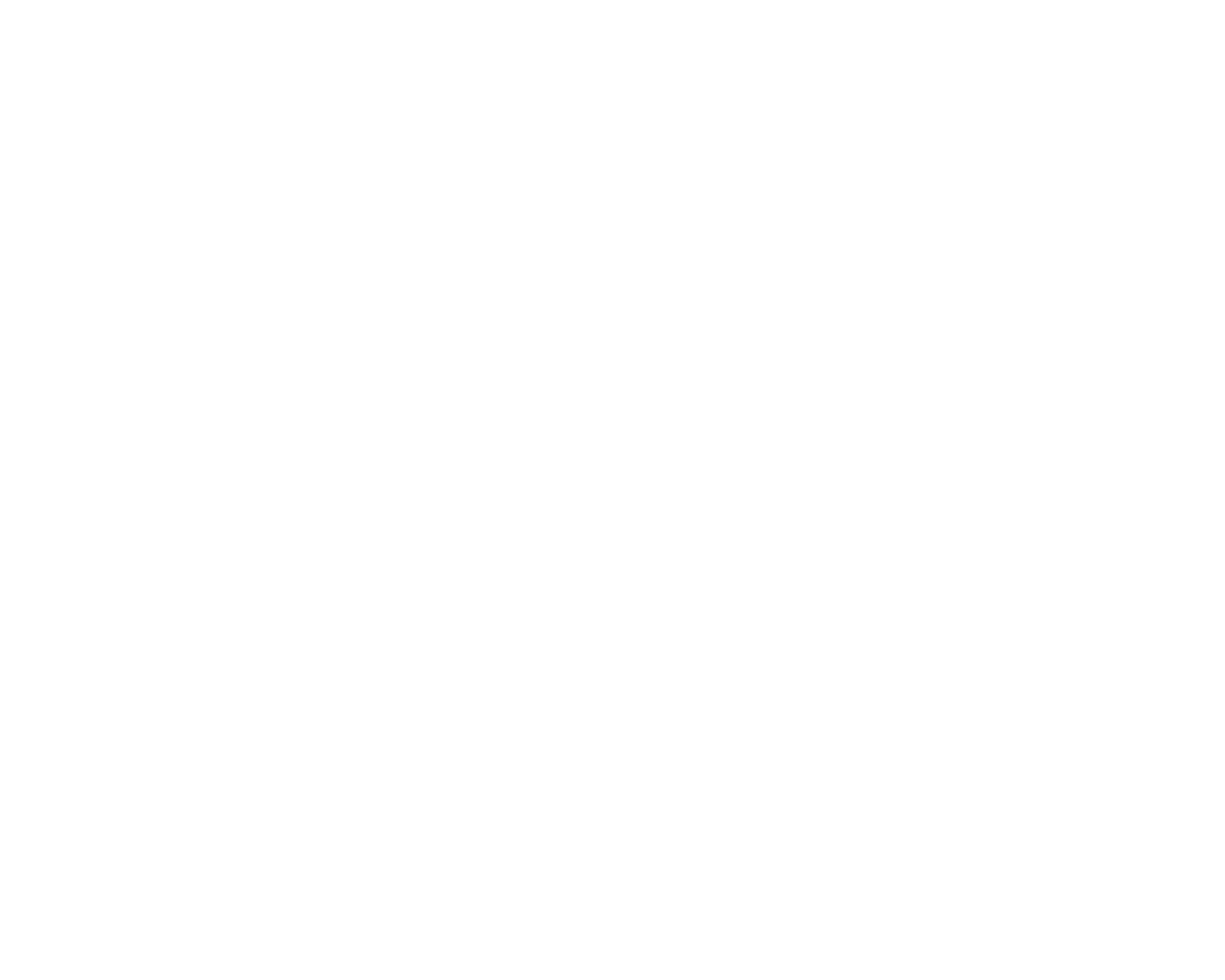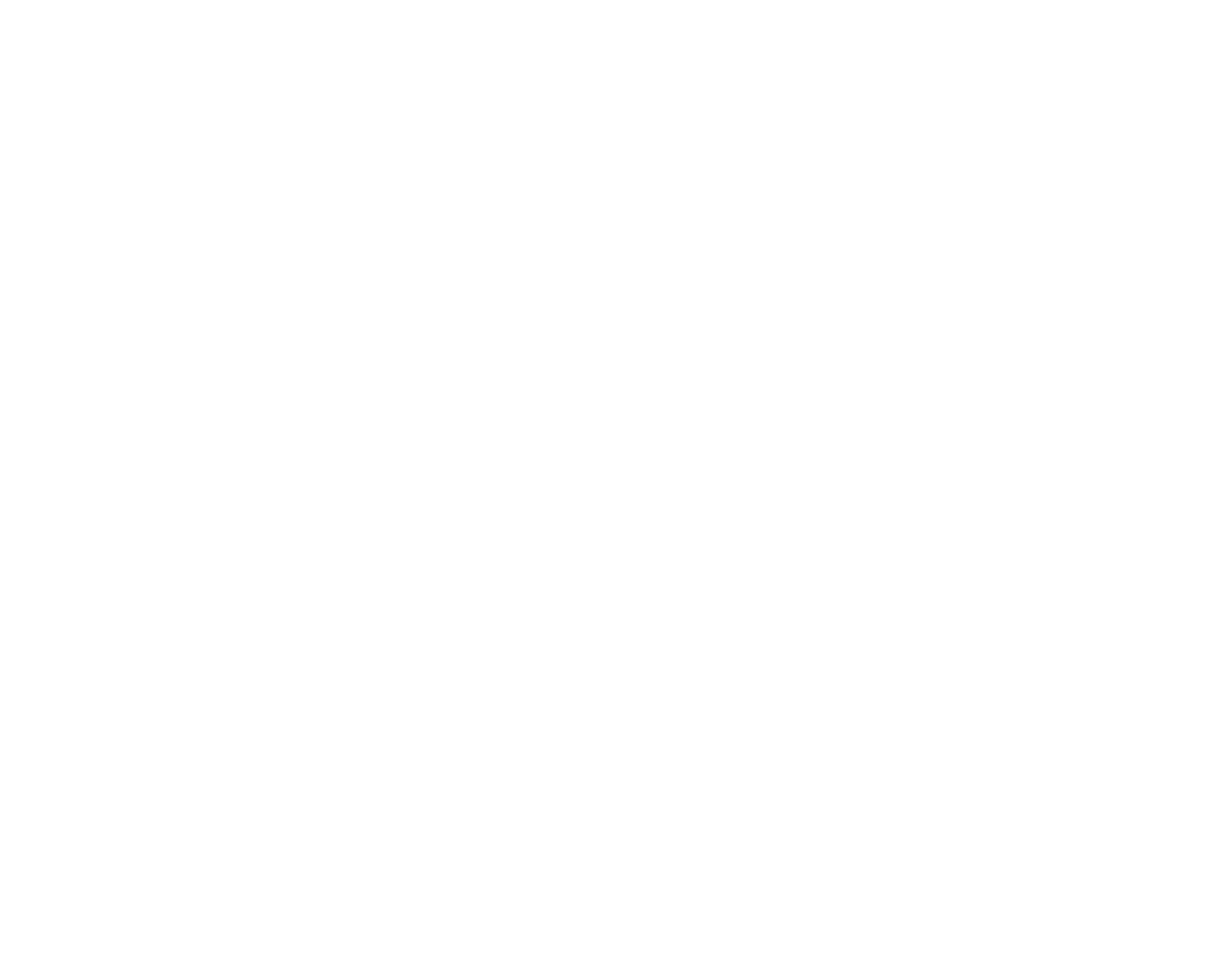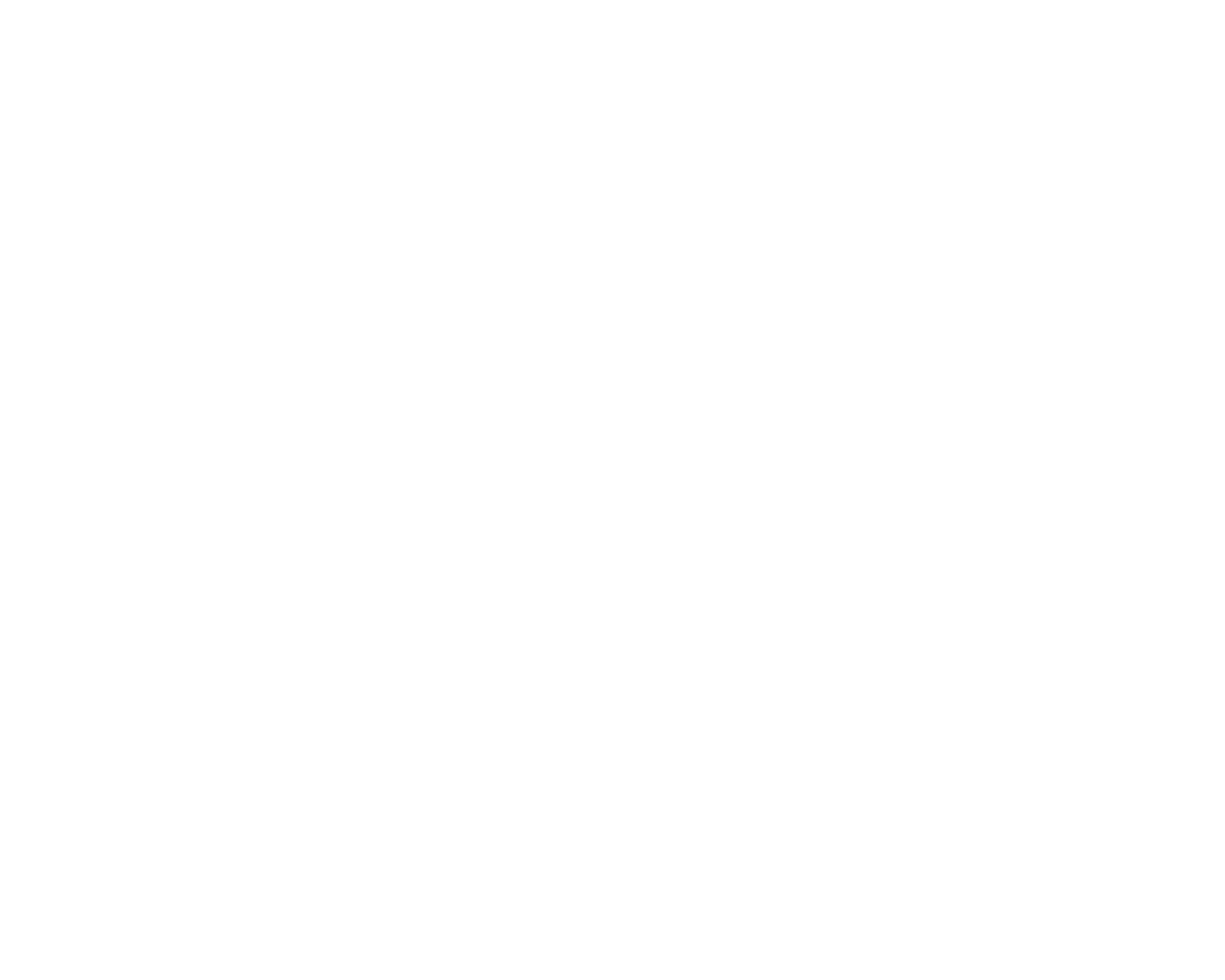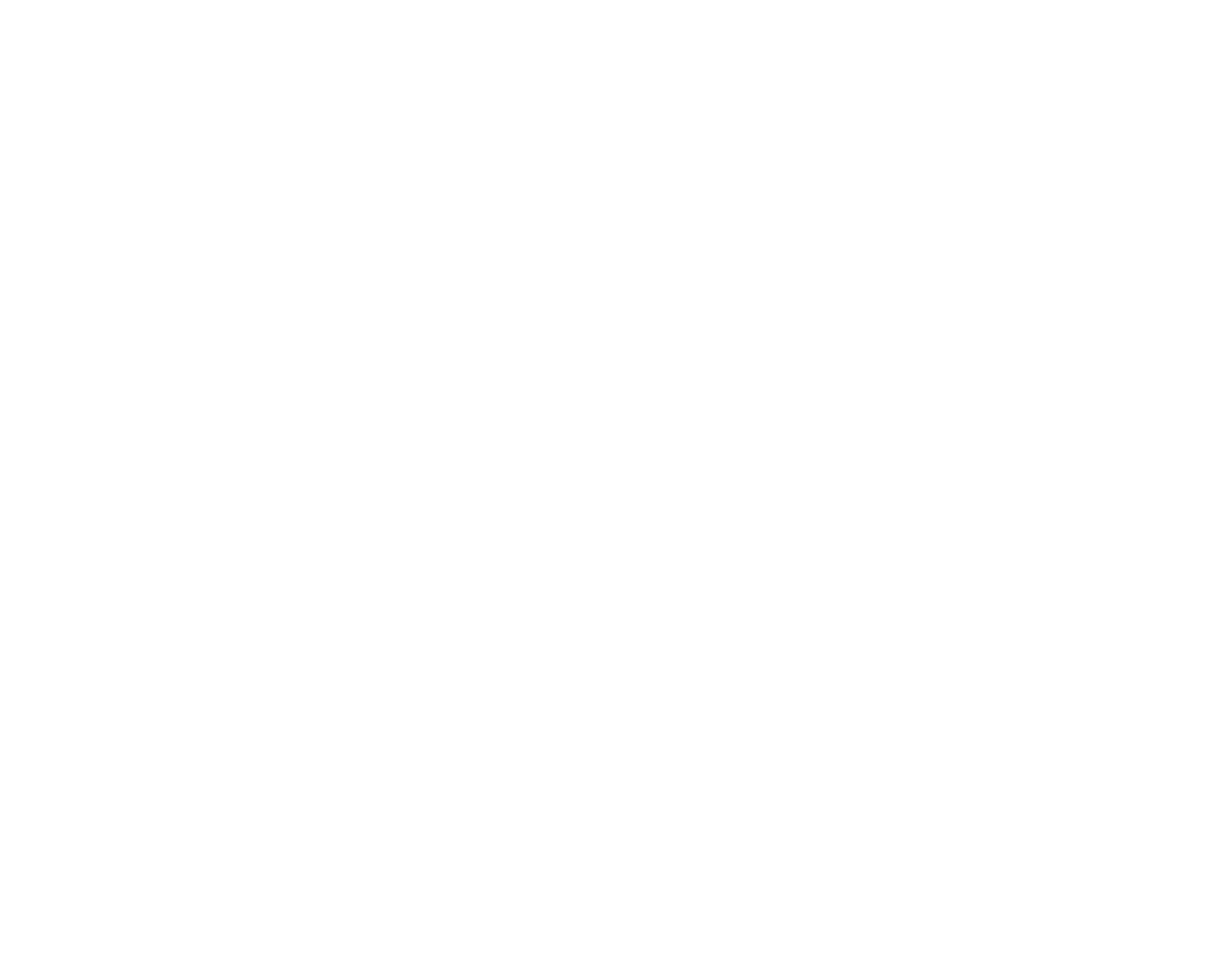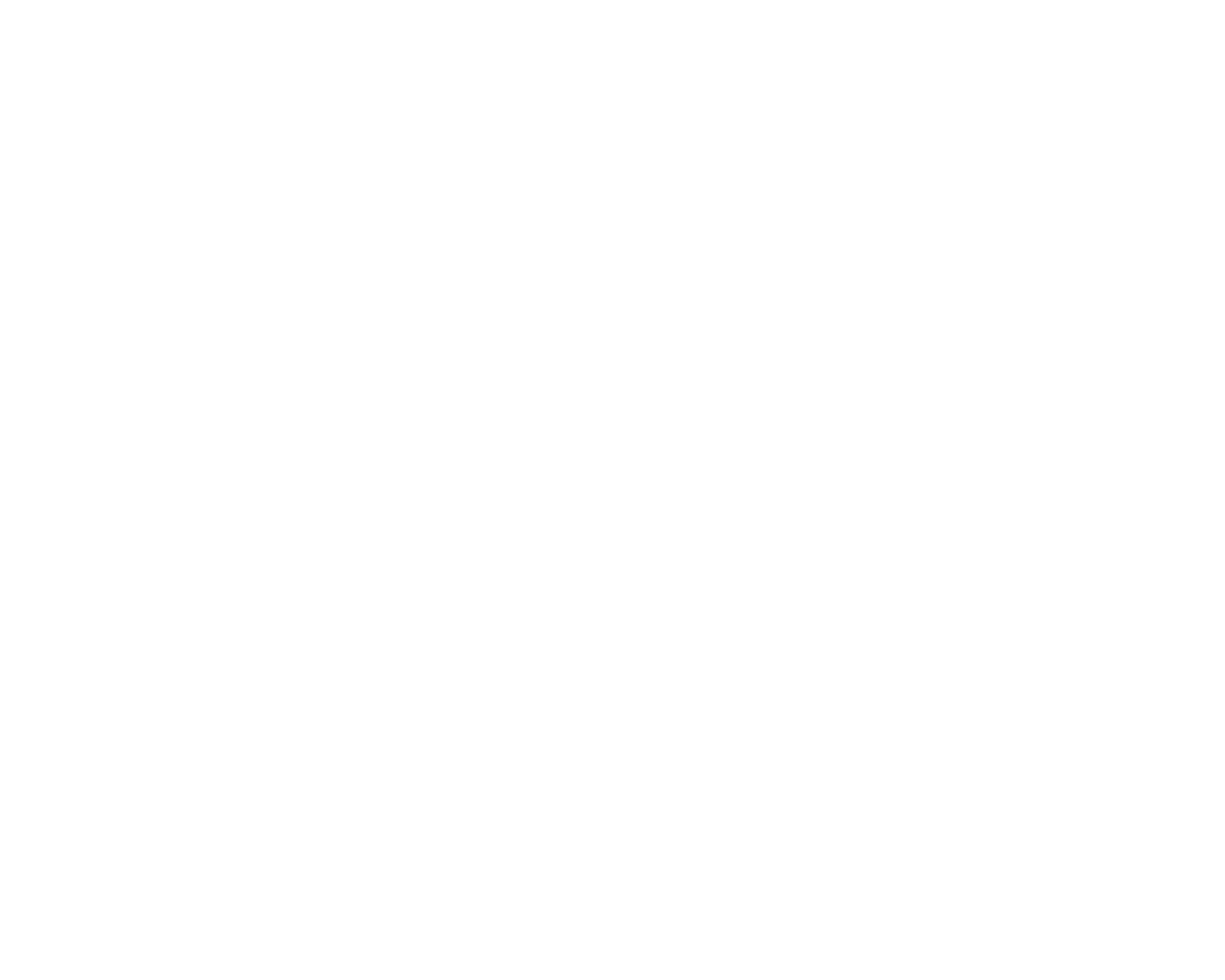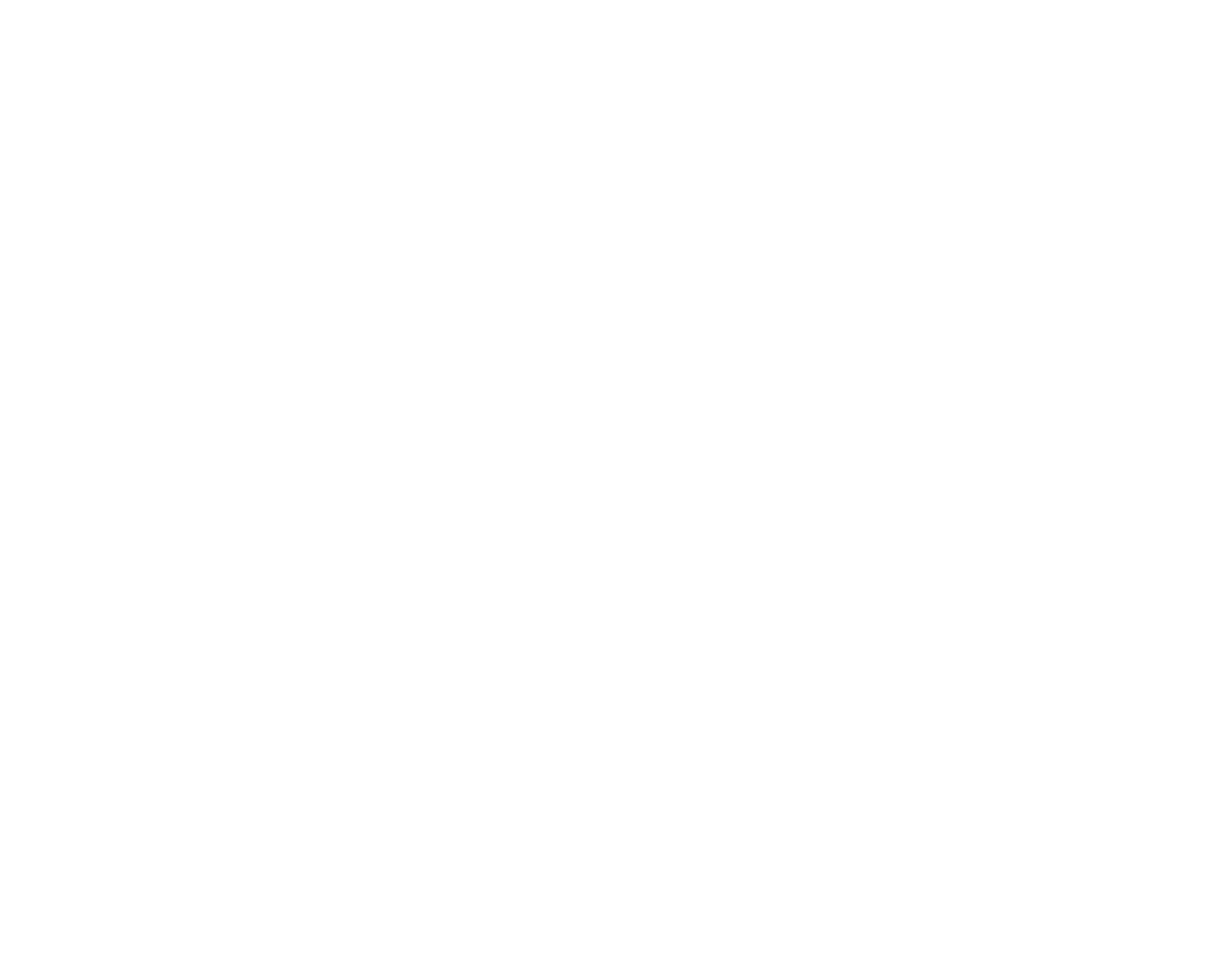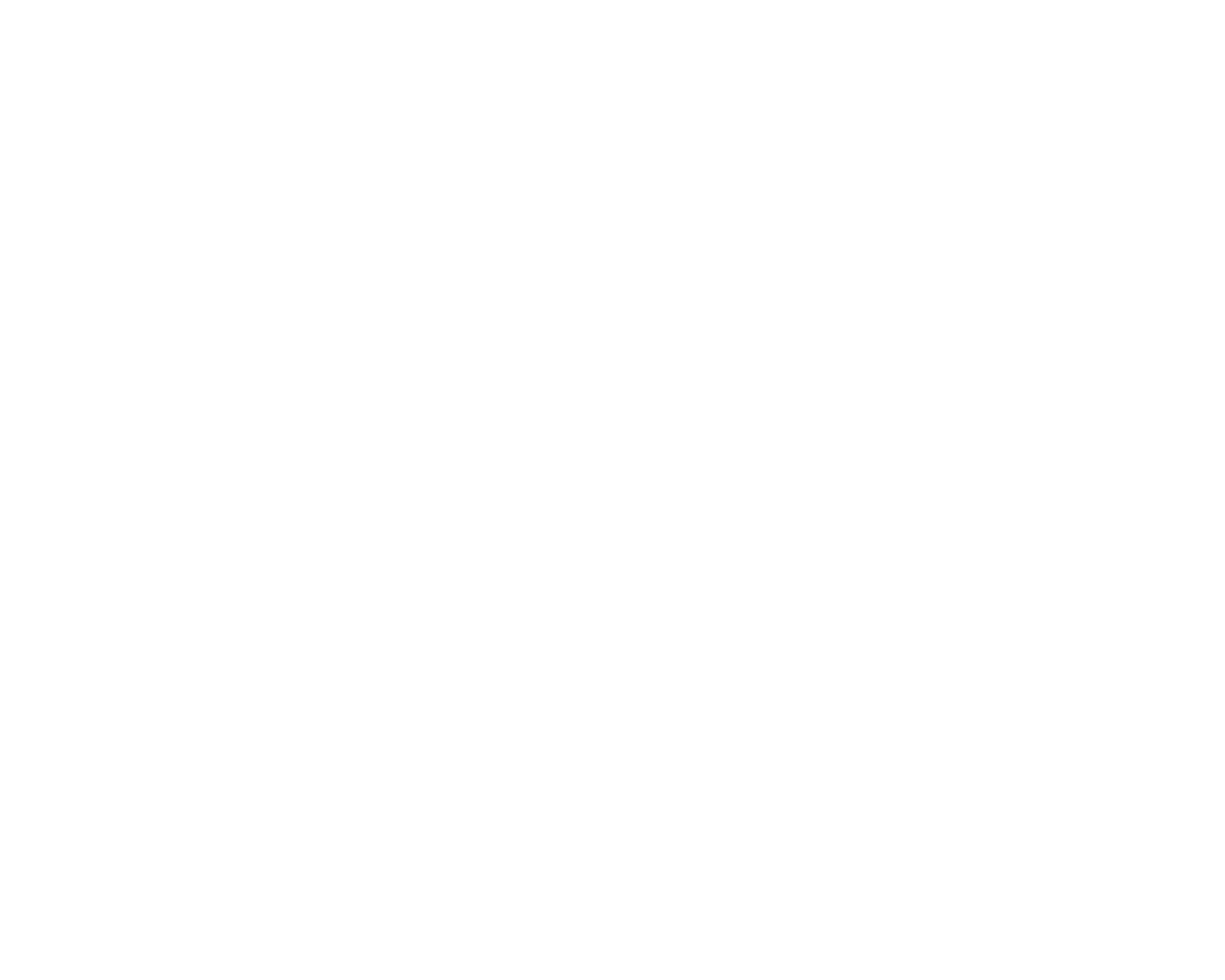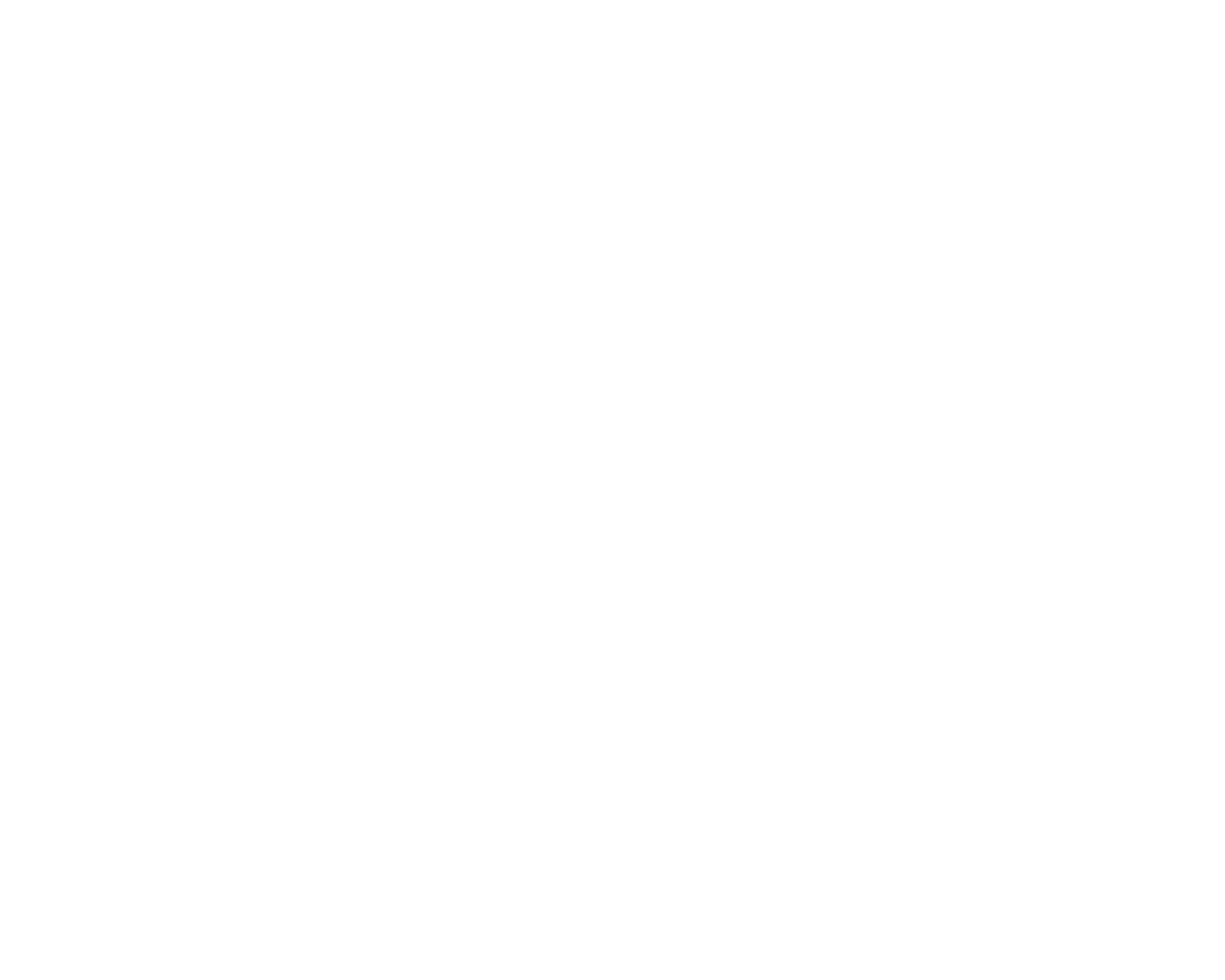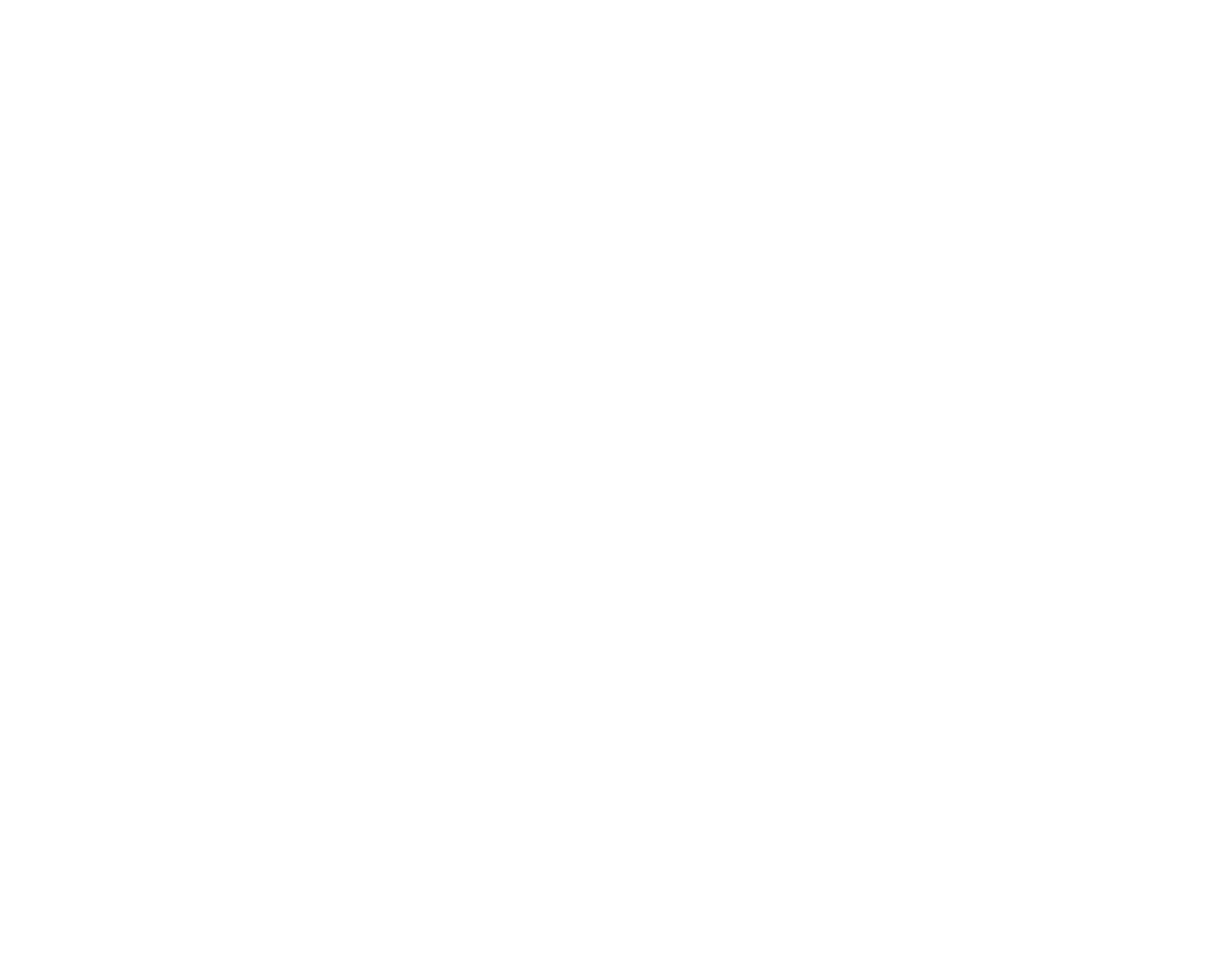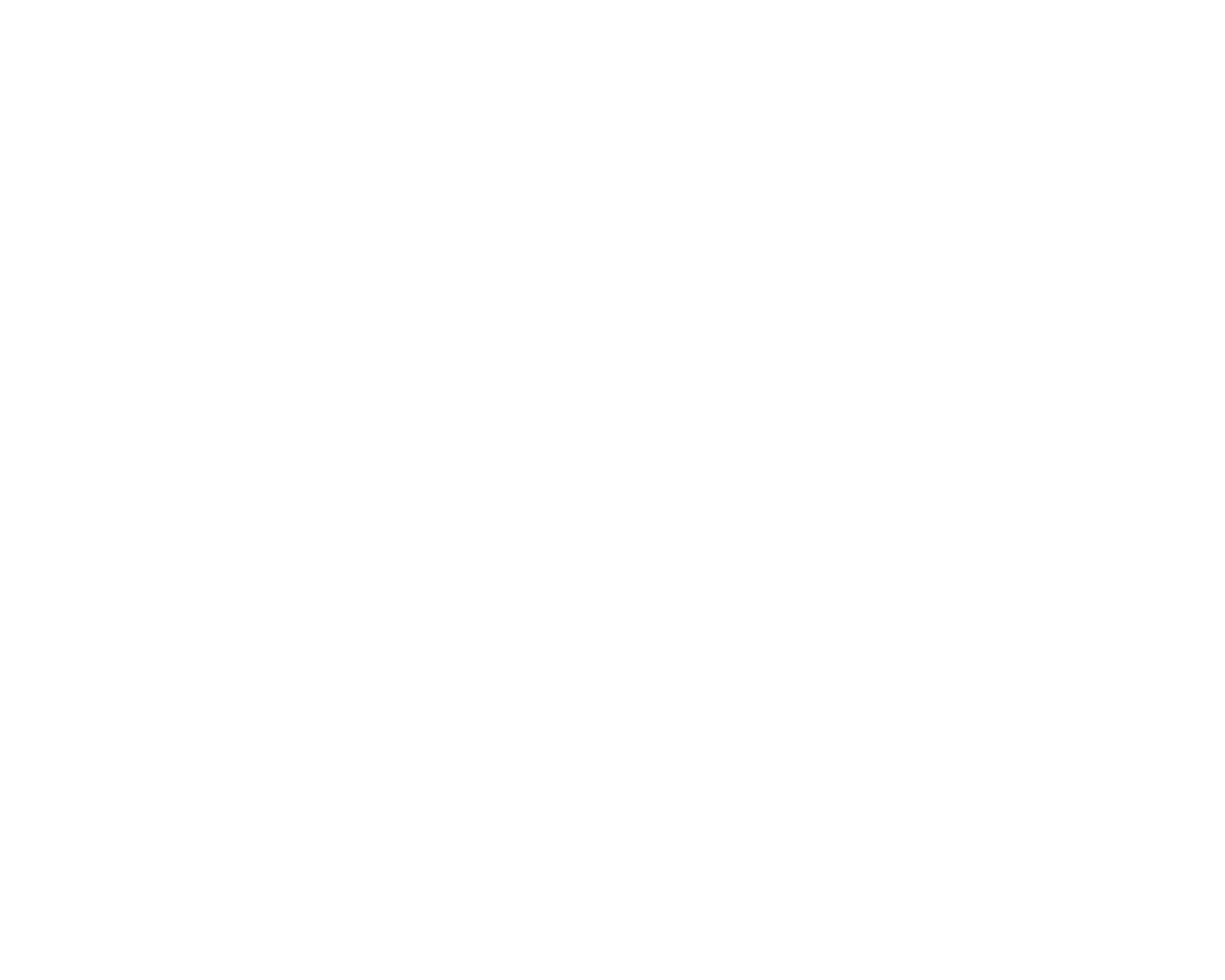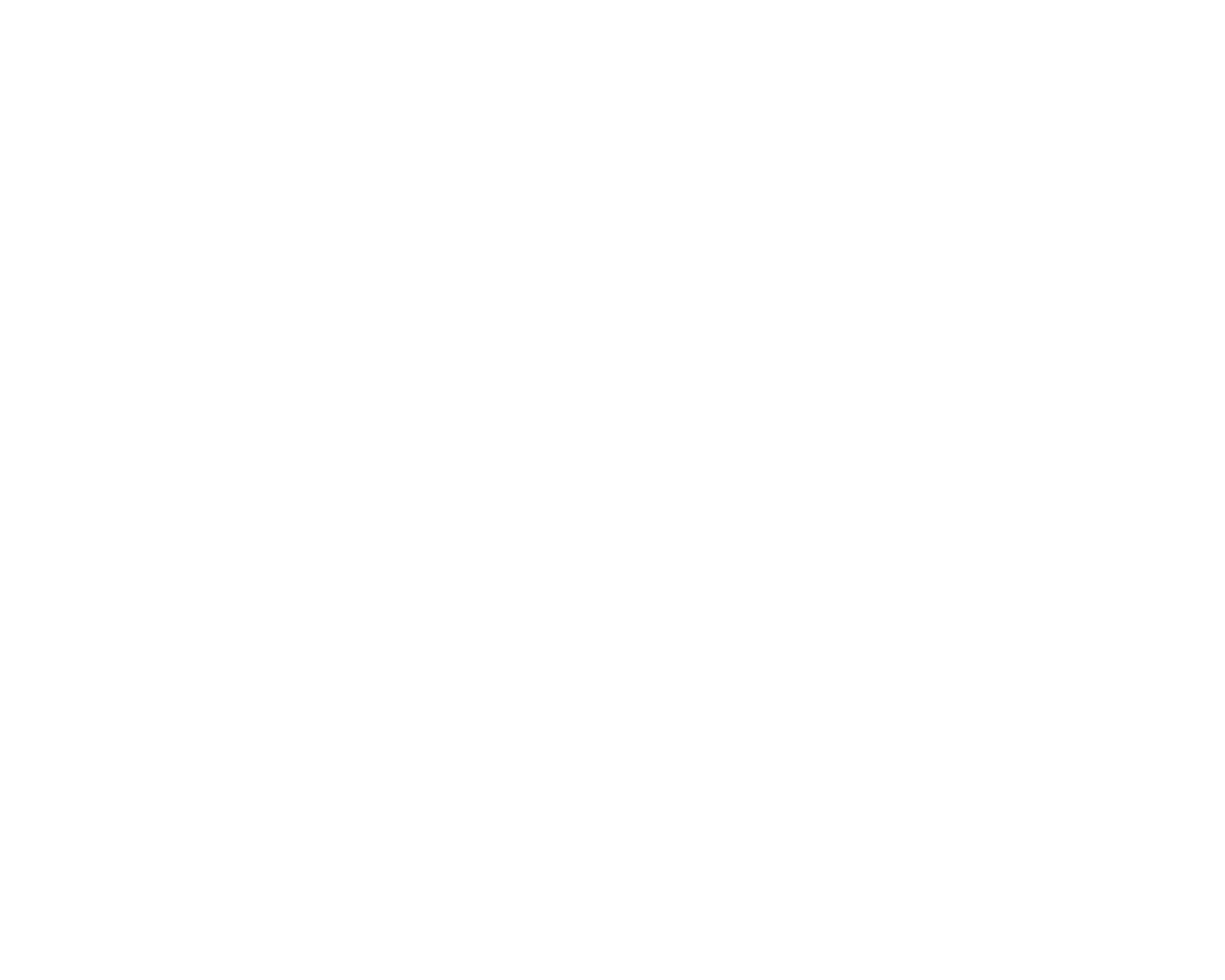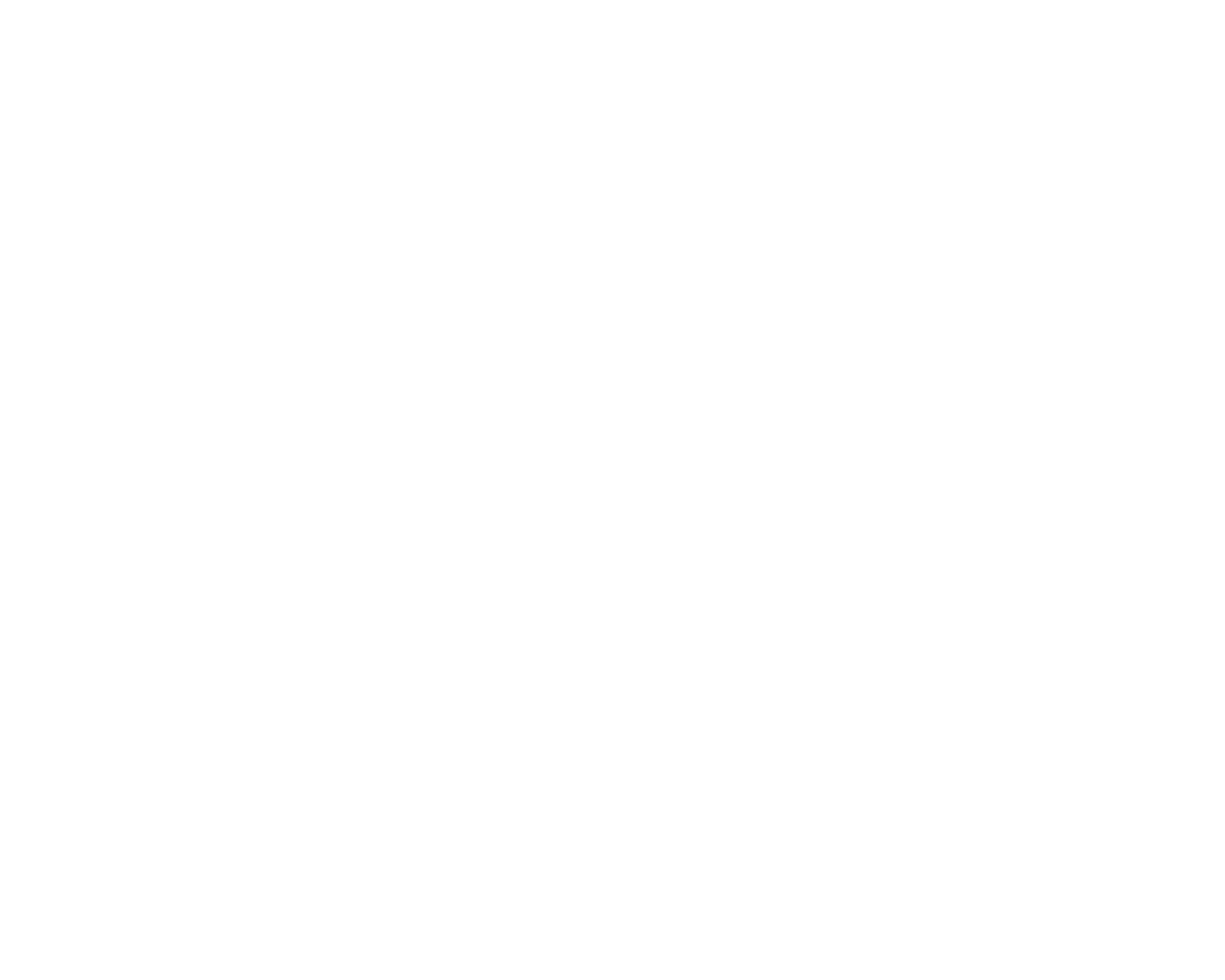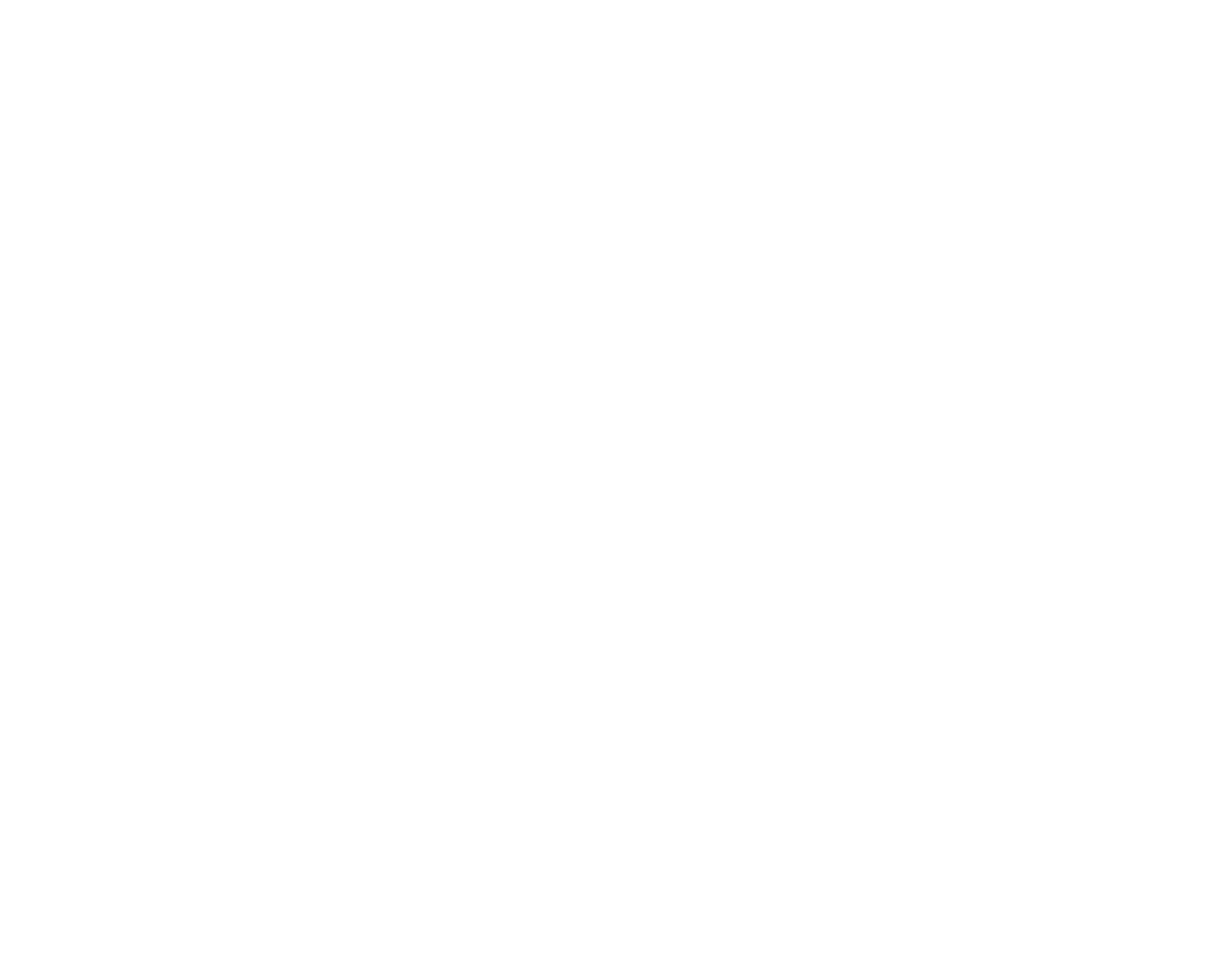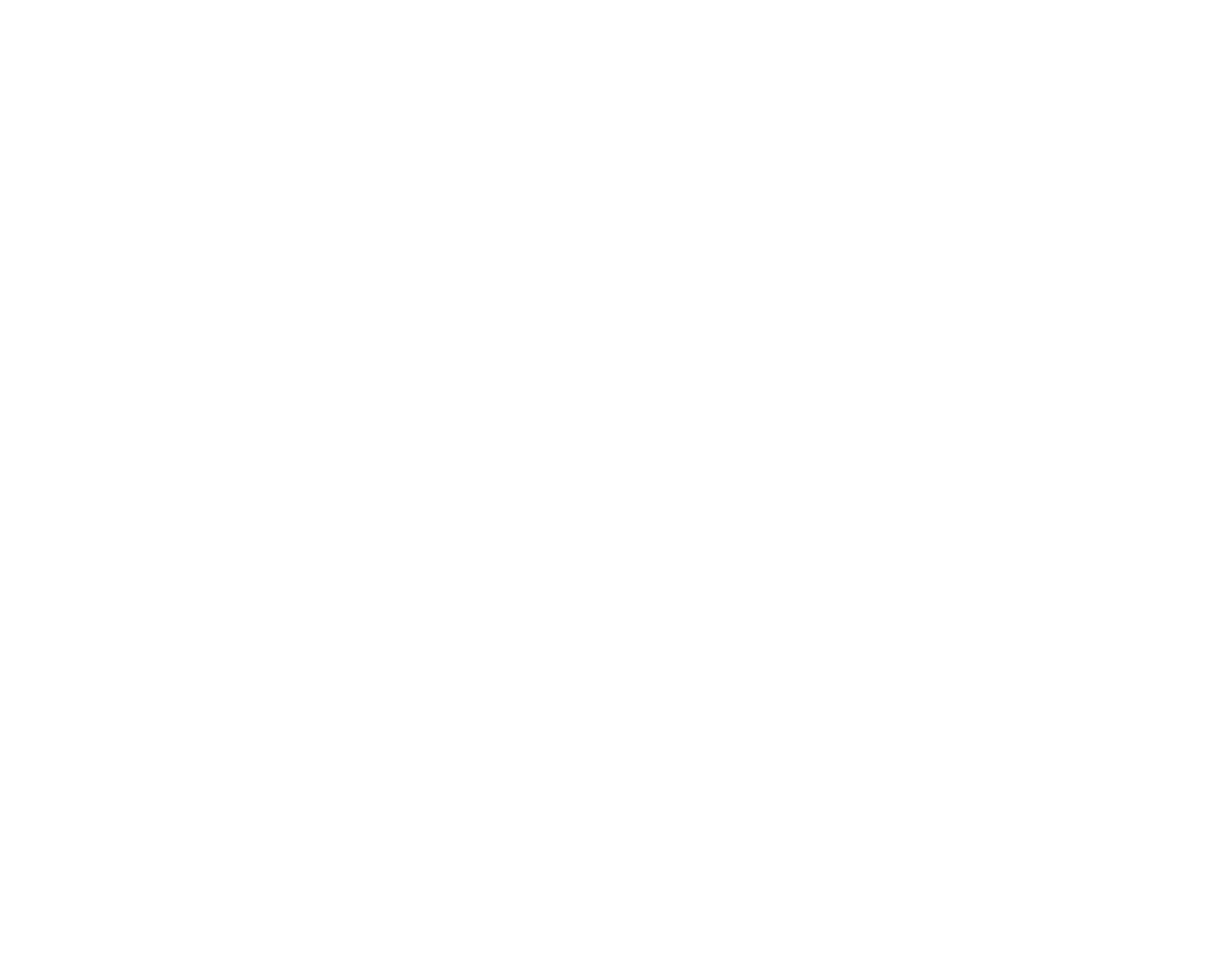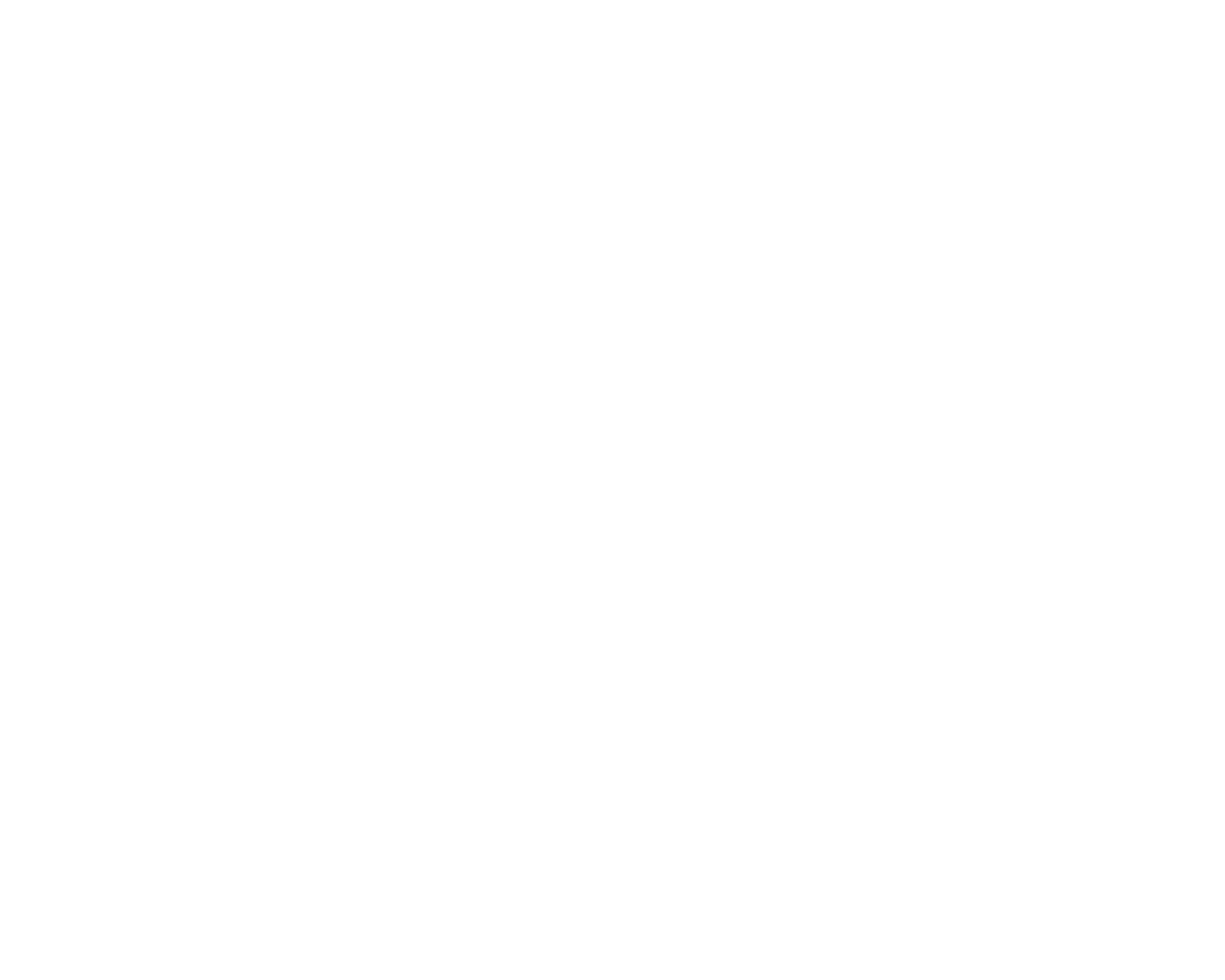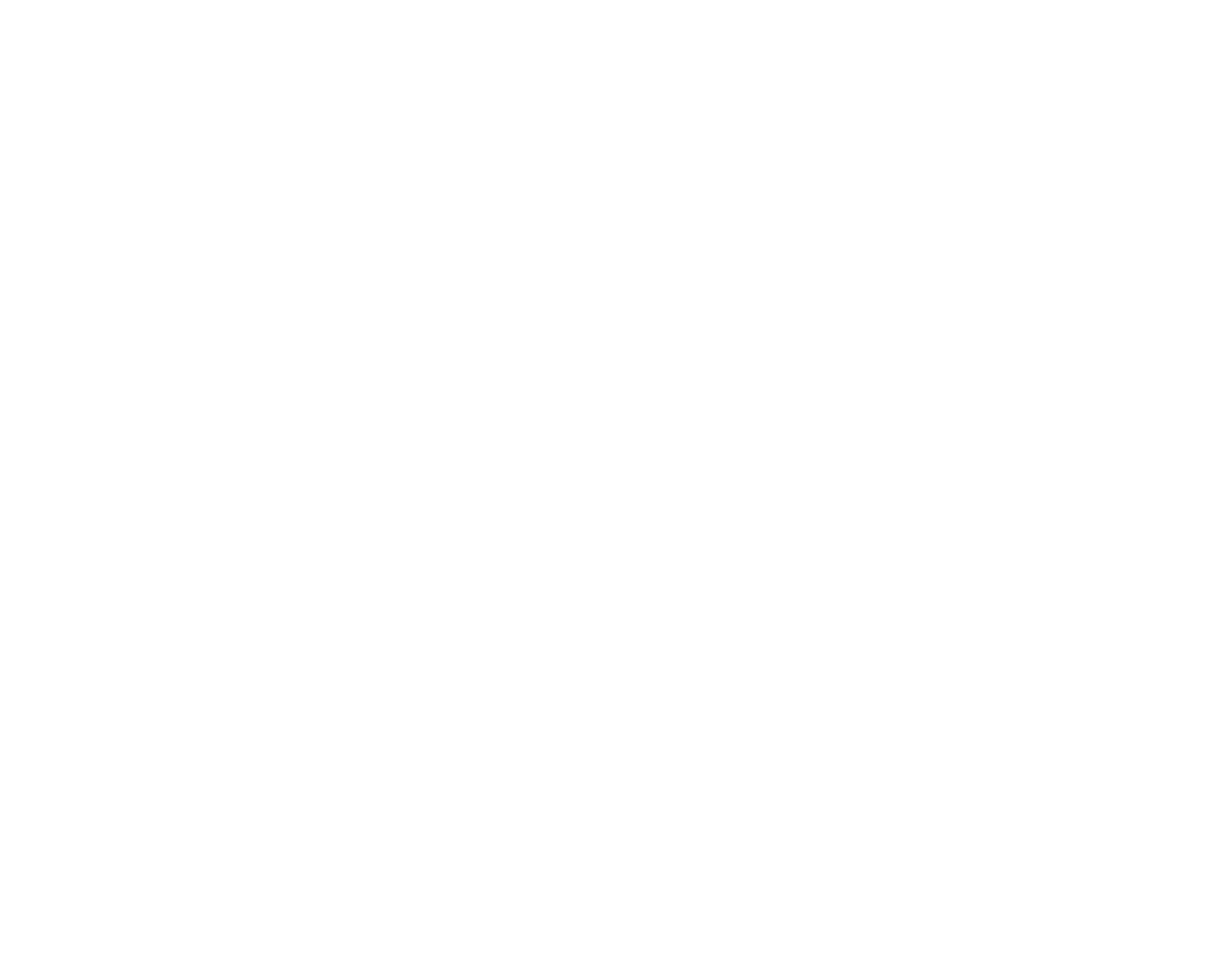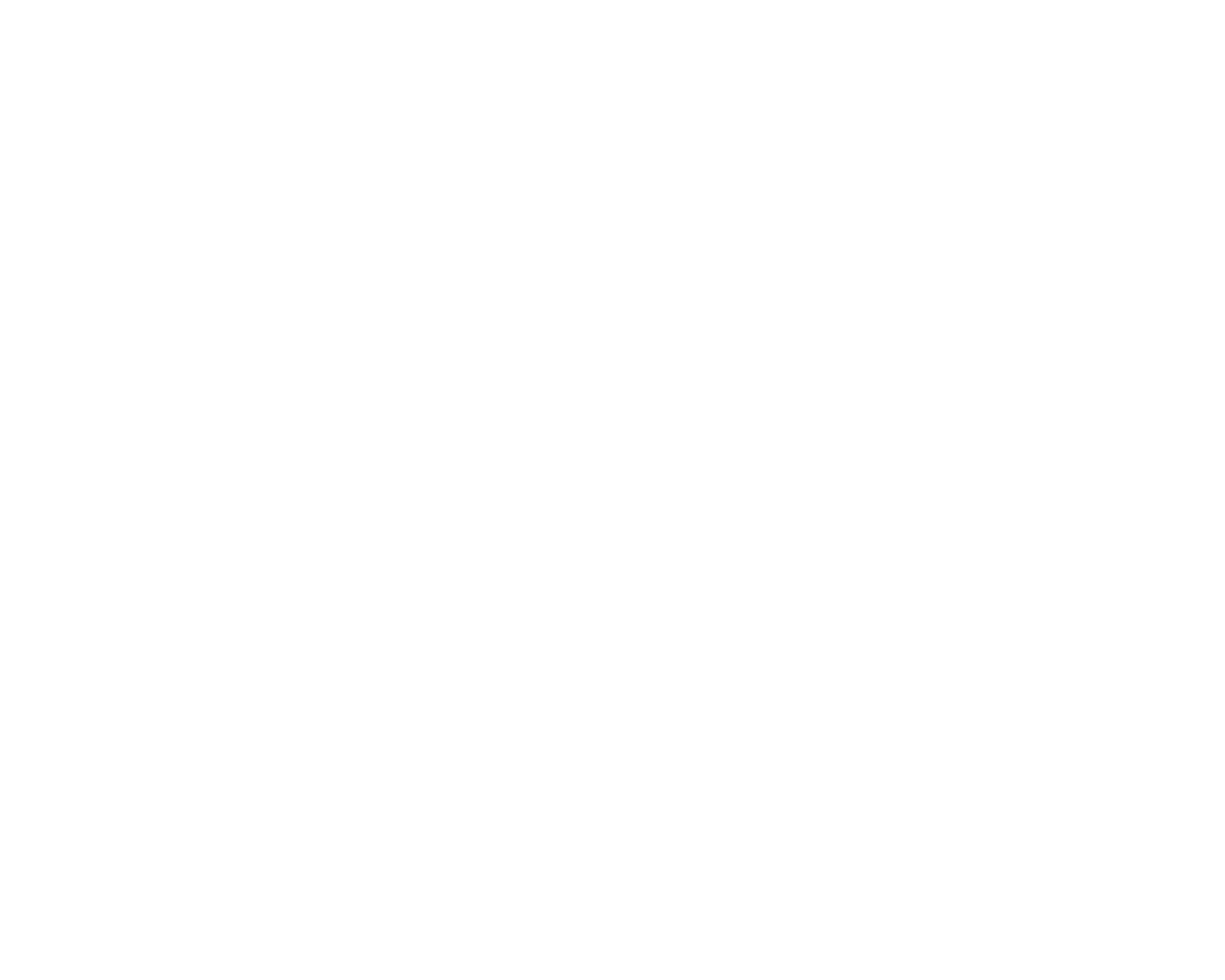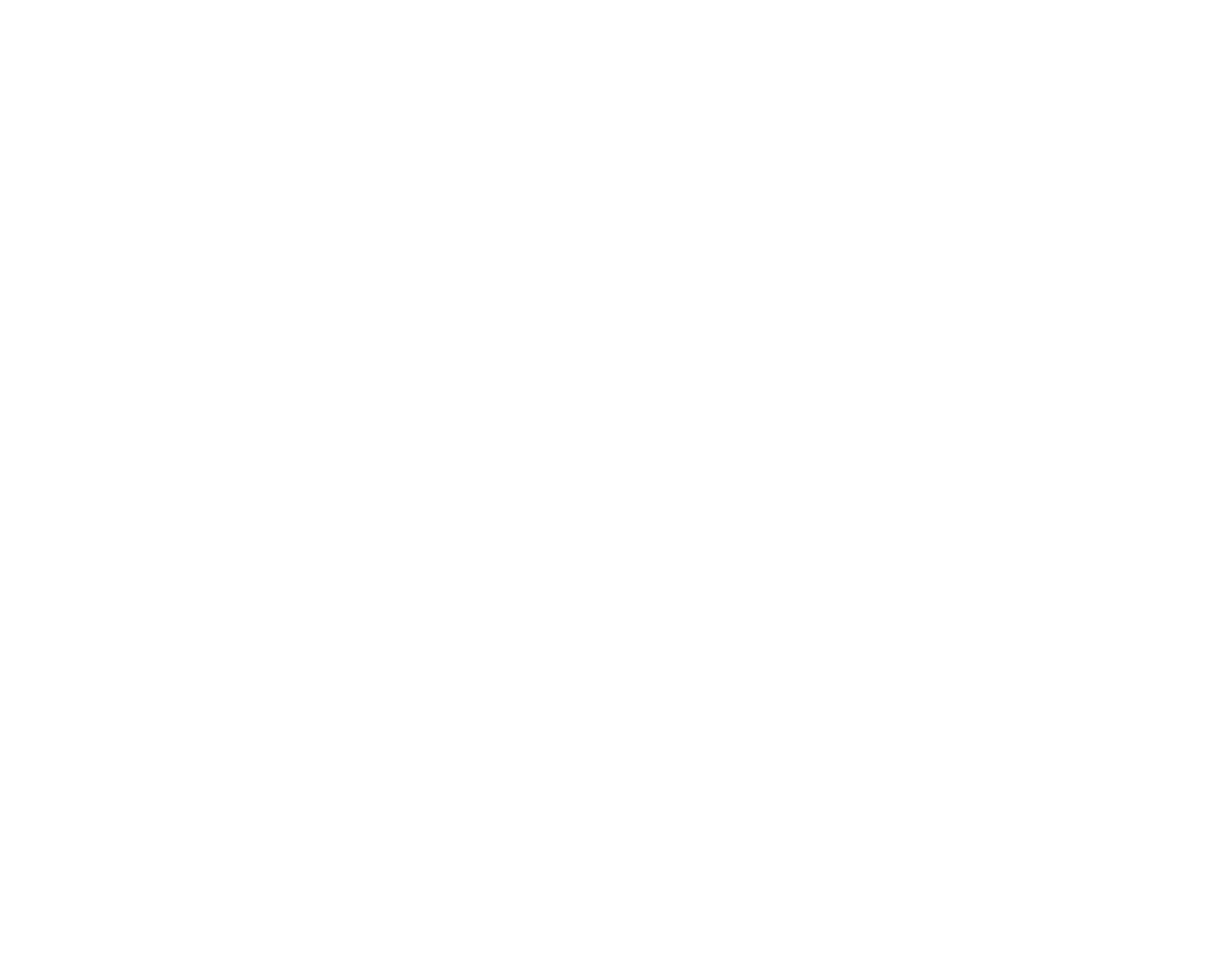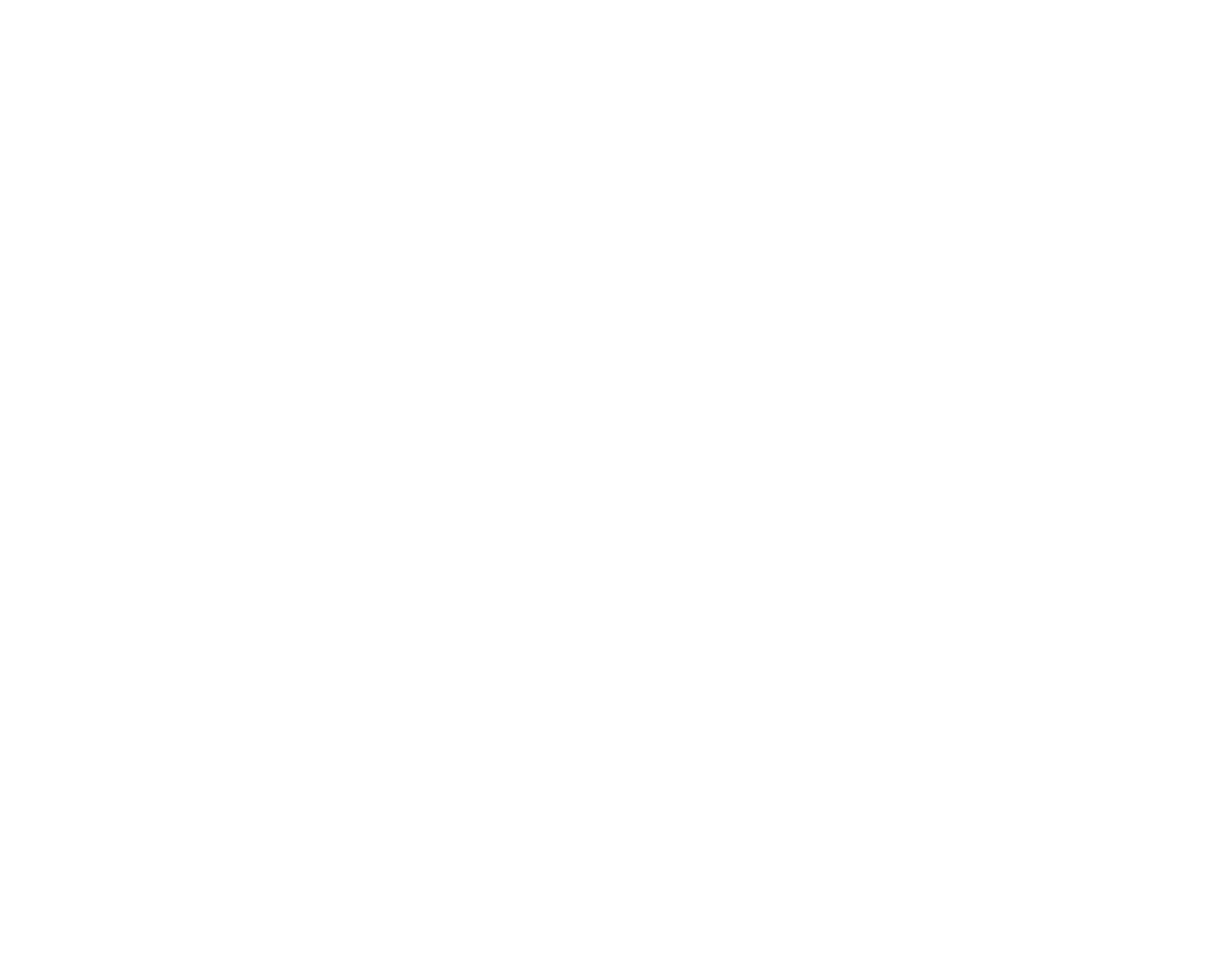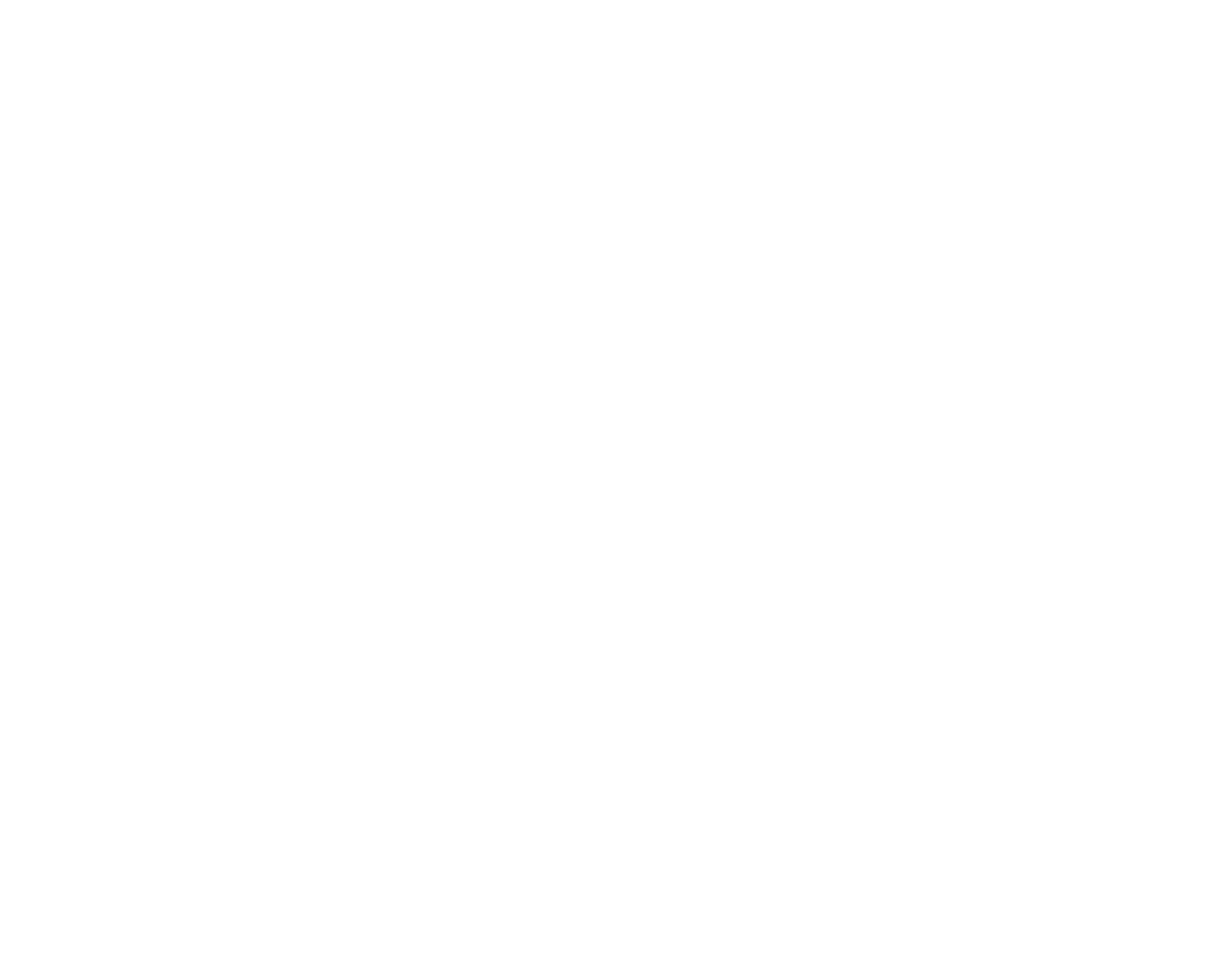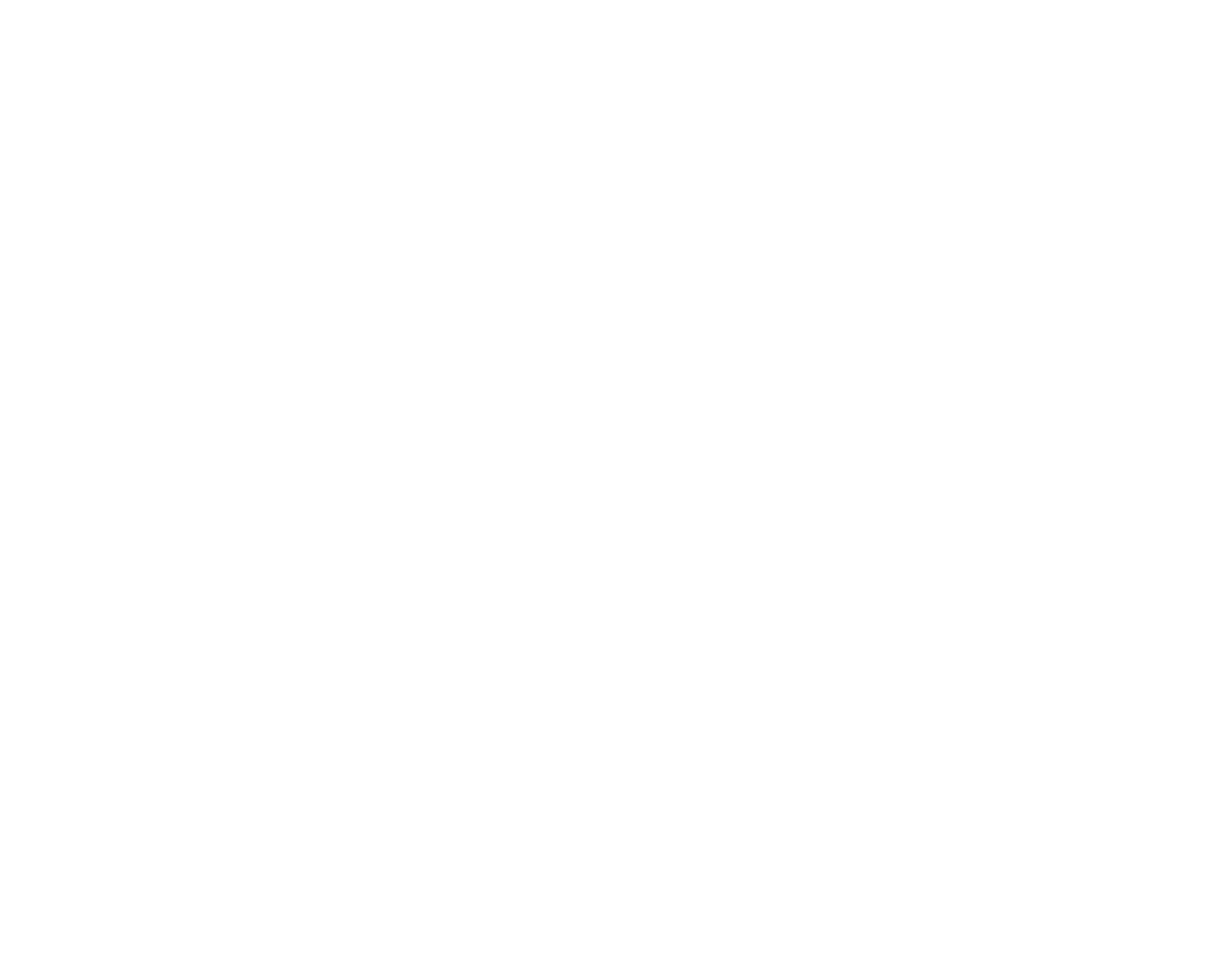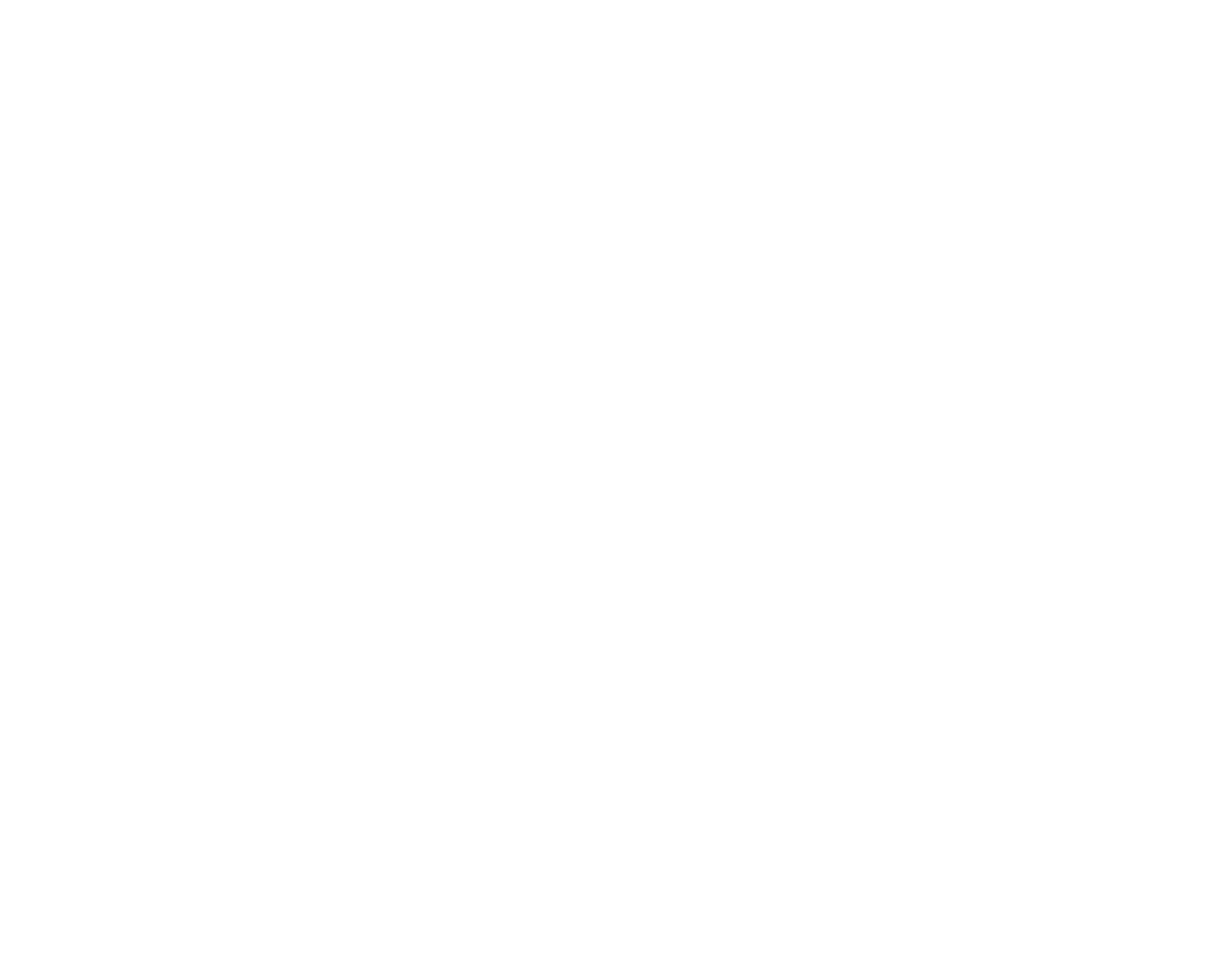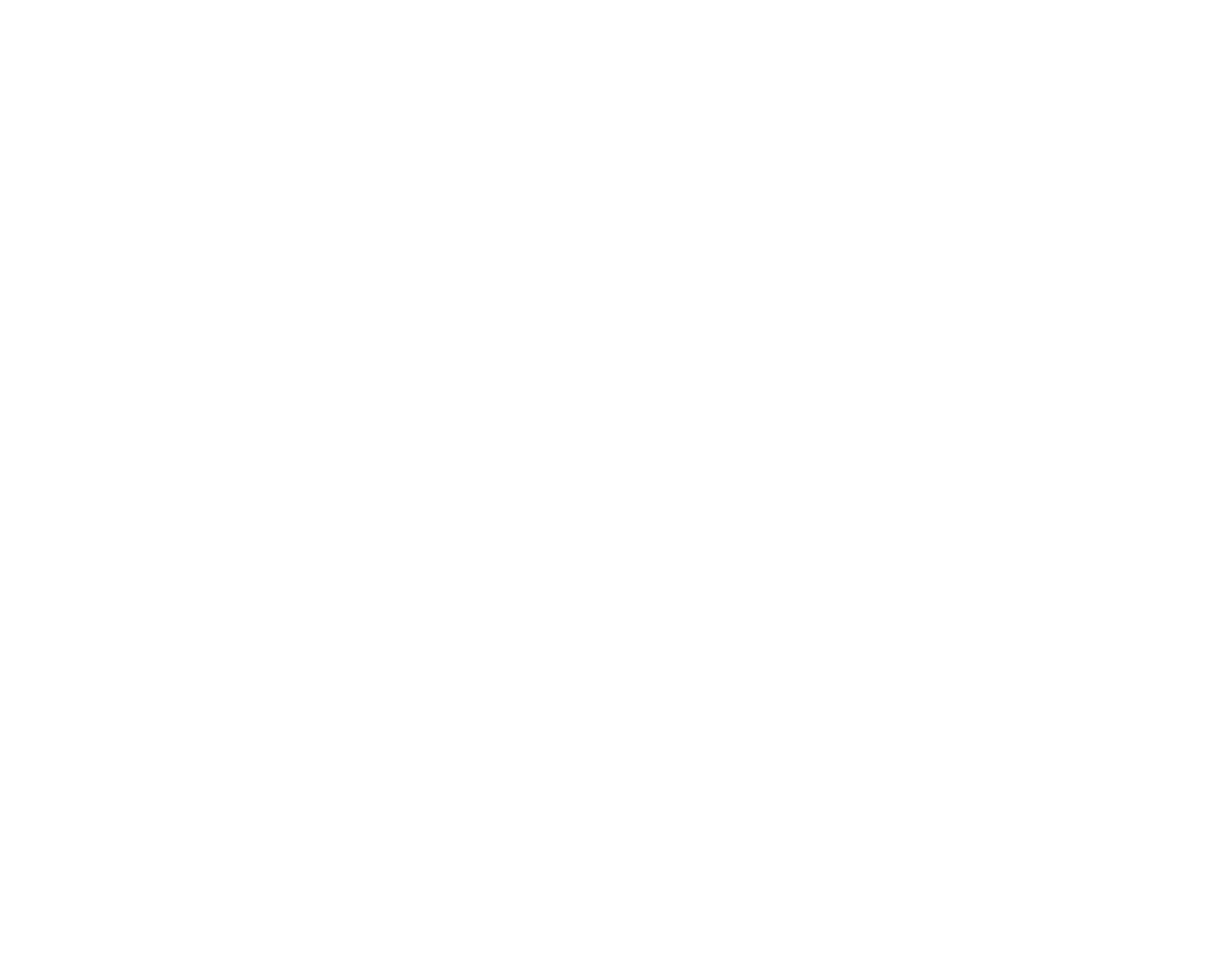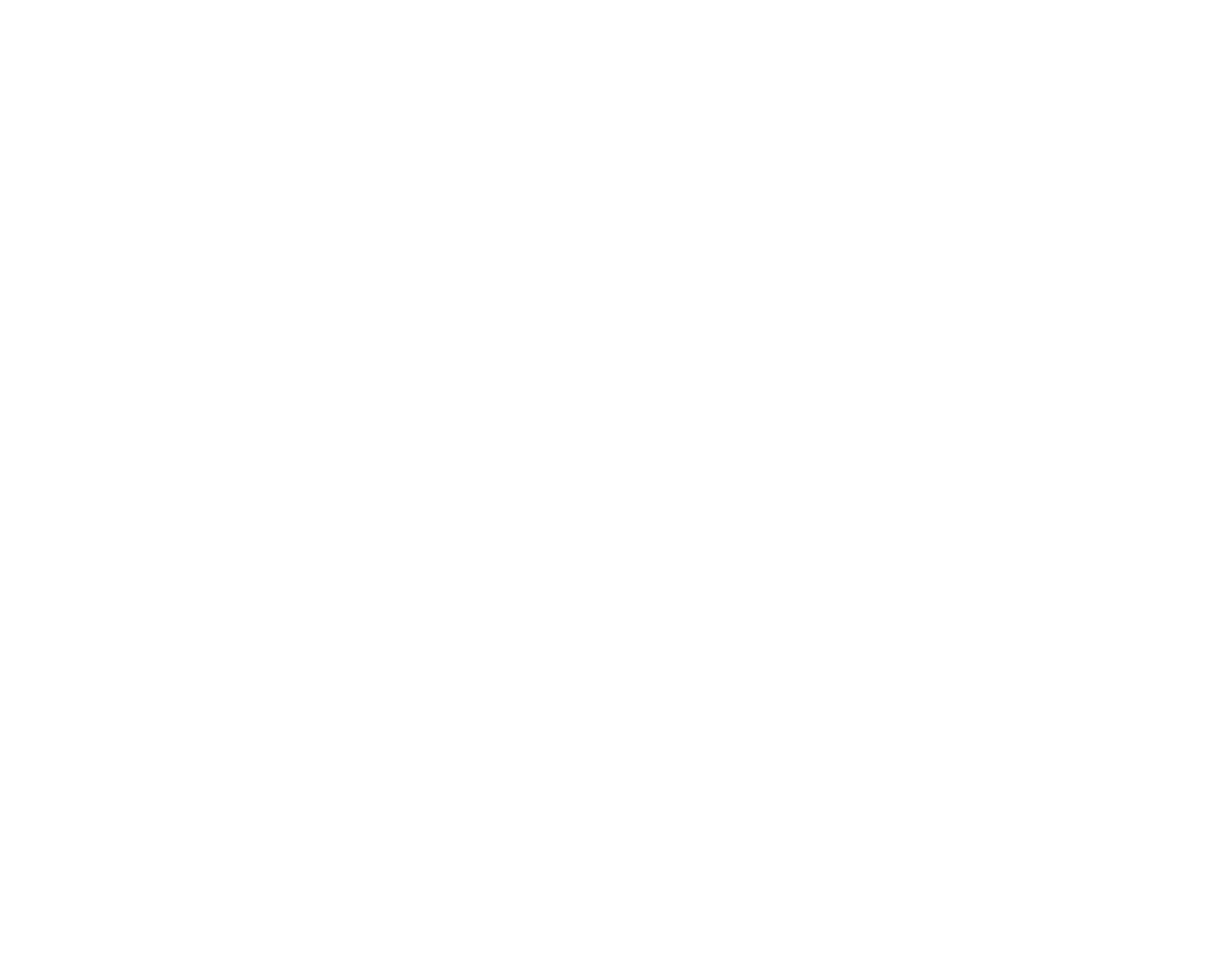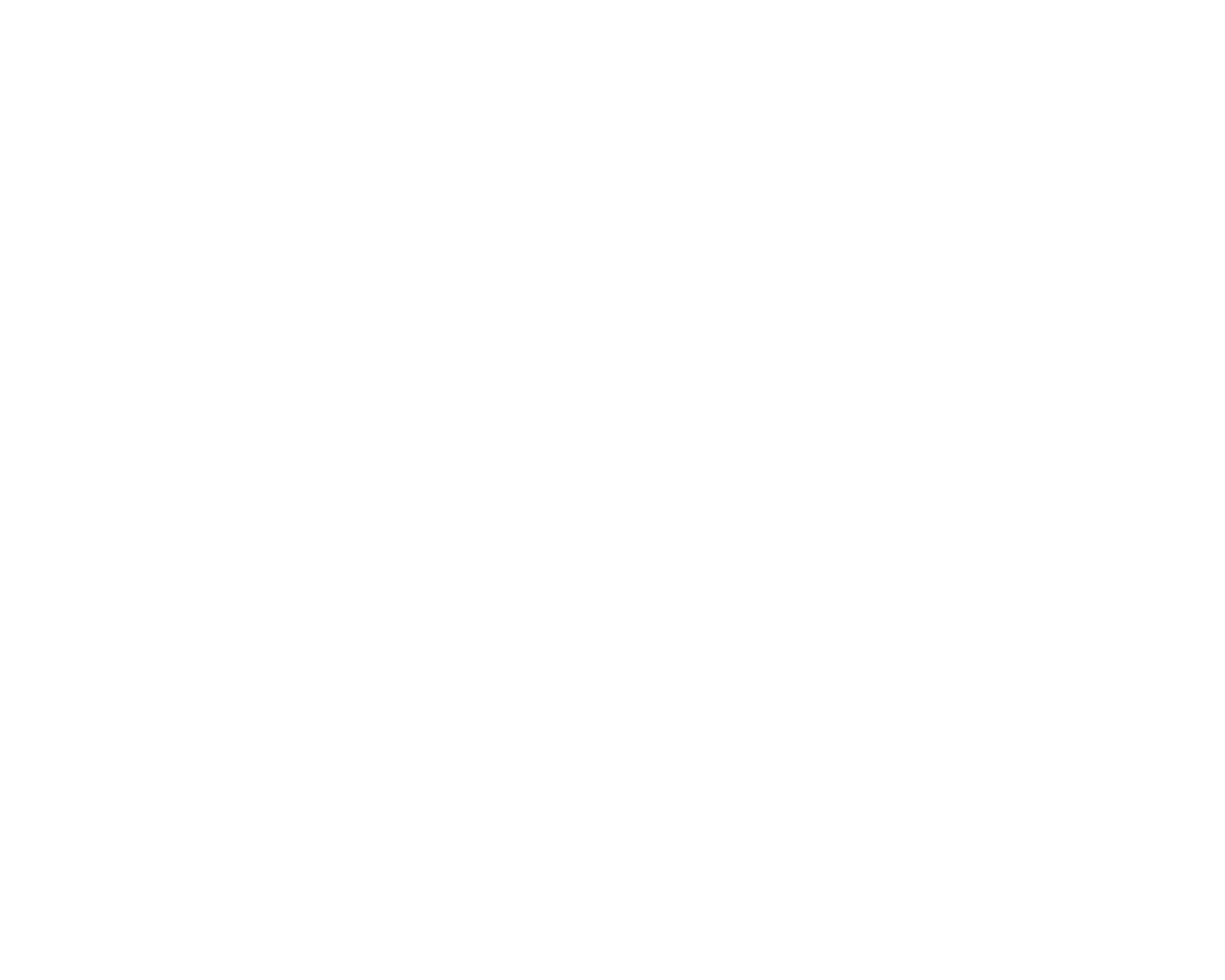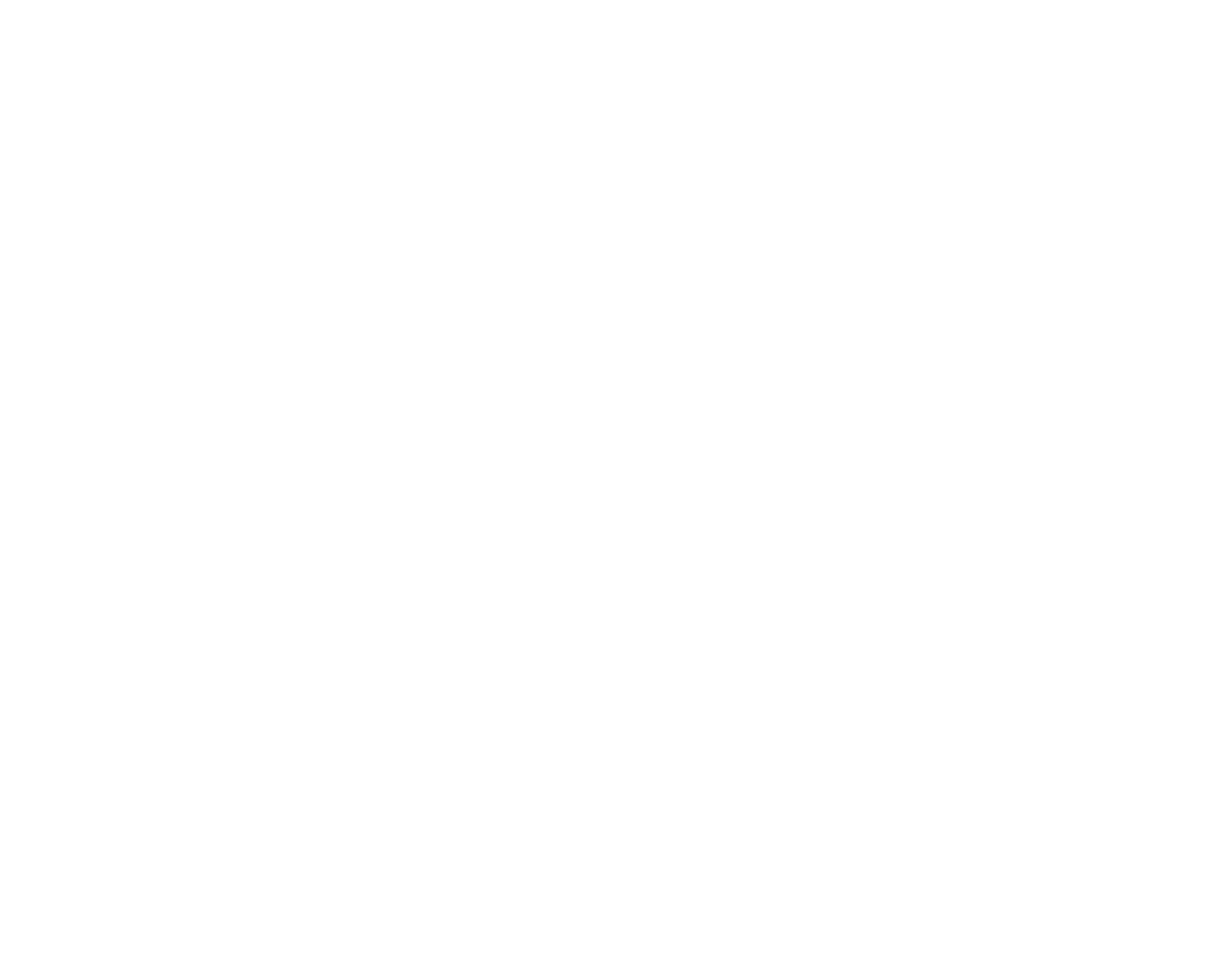Гайд для ассистента
1С
Все, что касается заключения договоров, оплаты счетов и заведения закрывающих документов — все делается через 1С.
У нас в компании тебе нужно будет пользоваться двумя версиями 1С: Документооборот и Управление Холдингом.
Для того, чтобы тебе на компьютер установили данное приложение, обратись вот сюда.
У нас в компании тебе нужно будет пользоваться двумя версиями 1С: Документооборот и Управление Холдингом.
Для того, чтобы тебе на компьютер установили данное приложение, обратись вот сюда.
В этом гайде тебе расскажут про такую систему как 1С и про работу с ней.

Далее, нажимаем «Создать», листаем до строки «Договоры», нажимаем « + », ищем строку «Создание/изменение контрагента», нажимаем « + » и выбираем «Заявка на Cоздание/изменение контрагента», далее нажимаем «Создать».
Далее, детальную инструкцию по созданию/изменению контрагента можно найти тут.
Далее, детальную инструкцию по созданию/изменению контрагента можно найти тут.
Если с контрагентом, с которым необходимо завести на согласование договор, еще не было никаких взаимоотношений либо необходимо внести правки в его карточку (добавить подписанта, доверенность и тд), то нужно сделать заявку на Создание/Изменение контрагента.
С начального рабочего стола необходимо провалиться по ссылке во «Внутренние документы».
С начального рабочего стола необходимо провалиться по ссылке во «Внутренние документы».
Создание/изменение контрагента в системе 1С
В данном разделе есть все, что нужно для работы с договорами.
Документооборот


Работа с договорами в 1С
Если тебе нужно согласовать расходный договор или приложение к нему, обратись в чат ММ ~procurement_avito — там коллеги подскажут что нужно делать и как. Коллеги из закупок занимаются только расходными договорами.
Если все-таки необходимо самостоятельно загрузить договор на согласование, то воспользуйся инструкцией ниже.
Для создания расходных договоров, приложений и дополнений к расходным договорам необходимо провалиться по ссылке во «Внутренние документы».
Если все-таки необходимо самостоятельно загрузить договор на согласование, то воспользуйся инструкцией ниже.
Для создания расходных договоров, приложений и дополнений к расходным договорам необходимо провалиться по ссылке во «Внутренние документы».
Далее, нажимаем «Создать» и выбираем «Договоры».
Нажимаем на « + » и ищем в списке «Расходные договоры», также нажимаем « + », выбираем «Нетиповой расходный договор» и нажимаем «Создать».
Затем можешь воспользоваться данной инструкцией, в ней подробно расписано что нужно делать дальше.
Аналогично можно поступать в ситуациях, когда нужно согласовать приложение или ДС, выбирая пункт Нетиповое приложение/ДС к расходному договору. Также в этом разделе можно создавать задачи на согласование Доходных и Нефинансовых договоров, выбирая соответствующие пункты из открывающегося меню.
Полные инструкции по заполнению необходимых полей при заведении на согласование Доходных и Нефинансовых договоров.
Также на главной странице 1С:ДО ты найдешь инструкции по всем возможным договорам, которые могут тебе понадобиться.
Имеются также и шаблоны документов, лучше использовать их, чтобы согласование документа заняло меньше времени.
Аналогично можно поступать в ситуациях, когда нужно согласовать приложение или ДС, выбирая пункт Нетиповое приложение/ДС к расходному договору. Также в этом разделе можно создавать задачи на согласование Доходных и Нефинансовых договоров, выбирая соответствующие пункты из открывающегося меню.
Полные инструкции по заполнению необходимых полей при заведении на согласование Доходных и Нефинансовых договоров.
Также на главной странице 1С:ДО ты найдешь инструкции по всем возможным договорам, которые могут тебе понадобиться.
Имеются также и шаблоны документов, лучше использовать их, чтобы согласование документа заняло меньше времени.
Если у тебя возникли трудности с заведением договора, то ты можешь обратиться в данный чат ~1c-support или создать заявку в Jira.


Когда договор согласован и подписан, а также услуги оказаны контрагентом, он направляет в наш адрес закрывающие документы. В состав закрывающих документов может входить: акт, счет-фактура, УПД (универсальный передаточный документ, который совмещает в себе сразу и акт, и счет-фактуру), отчет, статистика, акт взаимозачета и счет на оплату.
Для заведения закрывающих документов необходимо войти в 1С:УХ (Управление холдингом).
Далее, можешь воспользоваться данной инструкцией, в ней все подробно расписано.
Для работы с документами, поступившими к нам по ЭДО, можно пользоваться данной инструкцией.
Для заведения закрывающих документов необходимо войти в 1С:УХ (Управление холдингом).
Далее, можешь воспользоваться данной инструкцией, в ней все подробно расписано.
Для работы с документами, поступившими к нам по ЭДО, можно пользоваться данной инструкцией.
Работа с закрывающими документами


Согласно регламента за счет компании можно купить билеты эконом-класса, опция выбора места в самолете за счет компании доступна только для руководителей АЕМ.
Если руководитель — сотрудник ООО «КЕХ Армения» — покупка билетов через Дмитрия Павлова — координатора ООО «КЕХ Армения» dnpavlov@avito.ru
Если руководитель — сотрудник ООО «КЕХ еКоммерц» / ООО «Авито Тех» — покупка билетов через travel-агентство Continent Express avito@continent.ru
Если руководитель — сотрудник ООО «КЕХ еКоммерц» / ООО «Авито Тех» — покупка билетов через travel-агентство Continent Express avito@continent.ru
Забронировать авиабилеты/гостиницу
Подробная памятка по оформлению и закрытию командировки здесь.
Travel Guide
for Avito Assistants
for Avito Assistants
Оформить командировку

Инструкция по подготовке
мероприятия в офисе
на Лесной в Москве
мероприятия в офисе
на Лесной в Москве
По этой ссылке ты найдешь подробную инструкцию, как организовать мероприятие в московском офисе

Создать табличку для понимания состава участников и юридических лиц:
— состав участников ФИО
— распределение по функциям (по департаментам)
— распределение по юр.лицам
— город вылета
— номер рейса, дата, время вылета и прилета в/из.
— распределение по функциям (по департаментам)
— распределение по юр.лицам
— город вылета
— номер рейса, дата, время вылета и прилета в/из.
1
У нас есть два агентства, к которым мы обращаемся по MICE выездам — «Континент Экспресс» и «Корпорейт Тревел» С данными агентствами все коммерческие условия зафиксированы в договорах. К другим агентствам мы не обращаемся.
2
- Составляете подробный бриф на проект
- Определяете размер бюджета
- Направляете на расчет обоим поставщикам.
Принцип работы с этими агентствами:
Проекты до 5 000 000 вкл НДС — сравнение проводится менеджерами (заказчиками об бизнеса) самостоятельно, но Ольгу Барулину (oibarulina@avito.ru) обязательно нужно ставить в копию переписки с поставщиком/отправки запроса; в запросе на закупку необходимо будет прикрепить сравнение предложений поставщиков — SD , без данного файла согласование документа будет невозможным.
Проекты на сумму от 5 млн вкл НДС проходят через закупщика путем создания заявки в Jira. Заявки необходимо присылать заранее, минимум за 3 недели до начала проекта, чтобы у агентств было достаточно времени для просчета, а у закупщика для согласования лучшей цены и запуска приложения, ведь мы стремимся к тому, чтобы договор был подписан до начала выполнения услуг/отгрузки товара.
Вкратце: Получаем коммерческие предложения от авторизованных поставщиков, выбираем лучшее предложение, проводим переговоры по цене, заполняем форму SD и отправляем ДС/приложение на согласование.
Вкратце: Получаем коммерческие предложения от авторизованных поставщиков, выбираем лучшее предложение, проводим переговоры по цене, заполняем форму SD и отправляем ДС/приложение на согласование.
*до 1 млн — сравнение можно не делать, идете к любому из агентств, файл SD можно также не прикладывать.
— Ирина Гавриченкова gavrichenkova@corptravel.ru
— Валерия Тымчик tymchik@corptravel.ru +7-977-630-01-45
— Юлия Москальцова ymoskaltsova@continent.ru +7-903-220-95-08.
— Валерия Тымчик tymchik@corptravel.ru +7-977-630-01-45
— Юлия Москальцова ymoskaltsova@continent.ru +7-903-220-95-08.
Инструкция по созданию выездного мероприятия
Проекты до 5 000 000 вкл НДС — сравнение проводится менеджерами (заказчиками об бизнеса) самостоятельно, но Ольгу Барулину (oibarulina@avito.ru) обязательно нужно ставить в копию переписки с поставщиком/отправки запроса; в запросе на закупку необходимо будет прикрепить сравнение предложений поставщиков — SD , без данного файла согласование документа будет невозможным.
Проекты на сумму от 5 млн вкл НДС проходят через закупщика путем создания заявки в Jira. Заявки необходимо присылать заранее, минимум за 3 недели до начала проекта, чтобы у агентств было достаточно времени для просчета, а у закупщика для согласования лучшей цены и запуска приложения, ведь мы стремимся к тому, чтобы договор был подписан до начала выполнения услуг/отгрузки товара.
Вкратце: Получаем коммерческие предложения от авторизованных поставщиков, выбираем лучшее предложение, проводим переговоры по цене, заполняем форму SD и отправляем ДС/приложение на согласование.
Вкратце: Получаем коммерческие предложения от авторизованных поставщиков, выбираем лучшее предложение, проводим переговоры по цене, заполняем форму SD и отправляем ДС/приложение на согласование.
Контакты поставщиков (агентств)




«Авито Тех» — Светлана Коновалова (можно написать в mm, попросить подписать, она пришлет скан)
«Авито КехАрмения» и «Авито Кех» — Анисимов Д.В. — он сидит на 13 этаже, есть лоток для документов на подпись. Кладем документ ему на подпись, потом забираем подписанный, сканируем, отправляем все приказы Юле Прохоровой.
«Авито КехАрмения» и «Авито Кех» — Анисимов Д.В. — он сидит на 13 этаже, есть лоток для документов на подпись. Кладем документ ему на подпись, потом забираем подписанный, сканируем, отправляем все приказы Юле Прохоровой.
Создать приказы на командировку в соответствии со списком участников. Разные приказы для разных юр.лиц: «Авито Тех» , «Авито Кex» , «Авито КехАрмения» — образцы приказов можно найти здесь.
Программу мероприятия для создания приказа, необходимо запросить у своего руководителя/инициатора поездки.
Программу мероприятия для создания приказа, необходимо запросить у своего руководителя/инициатора поездки.
Все заявки на мероприятия должны быть согласованы бюджетодержателями
3
Обязательно необходимо согласовать финальную стоимость мероприятия (вместе с учетом билетов) со своим HR BP, FP&A и руководителем. HR BP и FP&A указан в Inavito, под твоим именем. При организации мероприятий (тимбилдинги и стратсессии) обязательно заполнять заявку в JIRA в рамках бюджетного контроля.
Создать приказы на командировку.
4
У кого подписывать приказ на командировку:
5
Создать командировки для участников мероприятия: 1c.avito.lan — Документооборот — Создание командировок (при открытии окна «Cоздание командировок», сверху слева есть инструкция).
Обязательно, перед подписанием приказов, направить на согласование бухгалтеру — Юлии Прохоровой
Цели командировки, уточнение целей и принимающую сторону обязательно согласовать с бухгалтерией Юлия Прохороова , до создания командировок.

Добавить приглашения участникам в календари (желательно добавить блокер в календари сразу,как определитесь с датами).
Если участники выездного мероприятия из разных юр.лиц: «Авито Тех», «Авито КехАрмения», «Авито Кex», то документы на оплату (Приложения или Дополнительное соглашение (ДС) должны быть разбиты на эти юр.лица, пропорционально расходуемым суммам.
Создать программу мероприятия, с повесткой, указанием отелей, ресторанов и другой важной информацией, разослать участникам мероприятия.
6
Помощь в оплате мероприятия / создание заявки на закупку. Сделать заявку на закупку можно по ссылке — маркетинговые закупки (до 5 млн или больше, в зависимости от закупки).
Обязательно вложи обоснование, прикладывай все имеющиеся документы, расчеты, КП, бюджет и SD (сравнение поставщиков).
7
Очень важно!
Поставщику необходимо сообщить, что смета мероприятия будет разбита на разные юр.лица. (Например, летит 5 коллег из «Авито Тех» — подписываем и оплачиваем доп.соглашение на 5 человек из «Авито Тех» + 3 коллеги из «Авито КехАрмения»).
8


Заявка на получение
корпоративной карты
корпоративной карты
Процесс создания и согласования заявки,а так же выпуска и выдачи карты мы описали подробнее в Confluence

Создание карточки расхода
через веб-форму 1С:ДО
Скринкаст
Инструкция
На форме cоздания «Карточки расходов», в нижней части, есть ссылки для обратной связи и обращения в поддержку по документу.
Для обратной связи нажмите на изображение котика и заполните появившуюся форму.
Если нужна помощь поддержки обратитесь в канал Mattermost.
Поддержка, обратная связь

Шаг 1
Шаг 2
- Ссылка на календарь в браузере. Единственный способ работать с календарем с телефона;
- Стартовая страница 1с в браузере;
- Запросы в jira для IT штук (что-то сломалось, нужен расходник, нужен доступ к приложению, что-то не получается в 1С);
- Запрос в jira на оформление закупки до 1 млн руб. (организация тимбилдингов/страт. сессий и пр.);
- Оформить командировку, карточку расхода по корпоративной карте;
- Портал компании, помогает с поиском сотрудников.**
Быстрые ссылки